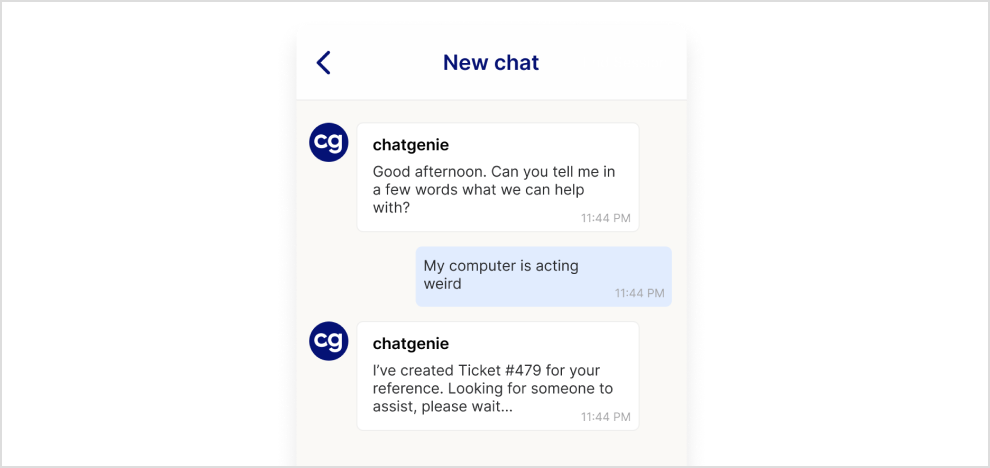How to Install Messenger on Windows
Install on Windows
Once downloaded you can open the file. If you have a firewall it will prompt a message that the app is unrecognized. Click on More Info and then click on Run Anyway.
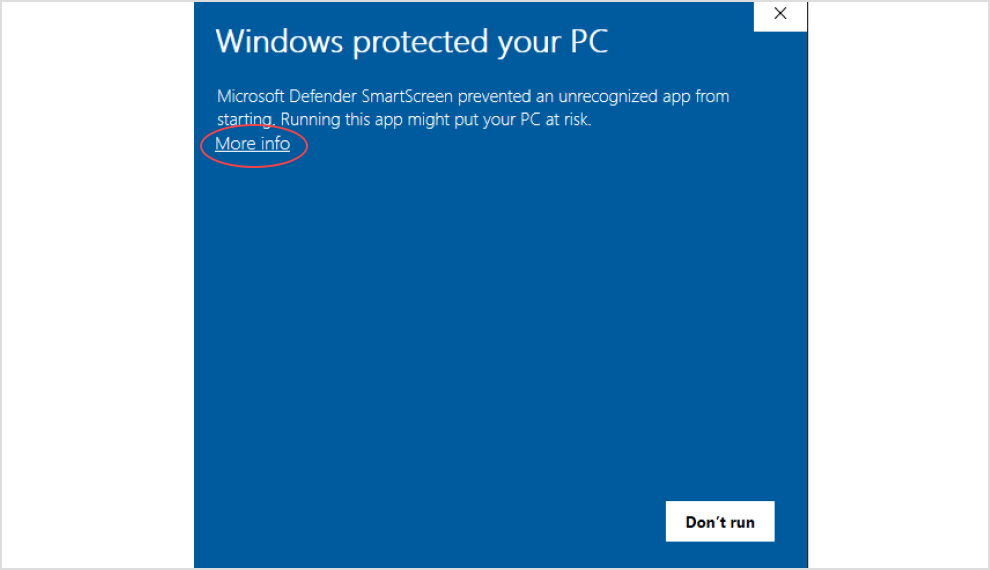
Your app should then show up in the system tray of Windows Desktop.
Where do I find Messenger?
Messenger can be found in the system tray of your Windows Desktop (pictured below):

How do I log in to Messenger?
When you click on the chat support icon for the first time, you will be presented with the Chatgenie Messenger login prompt:
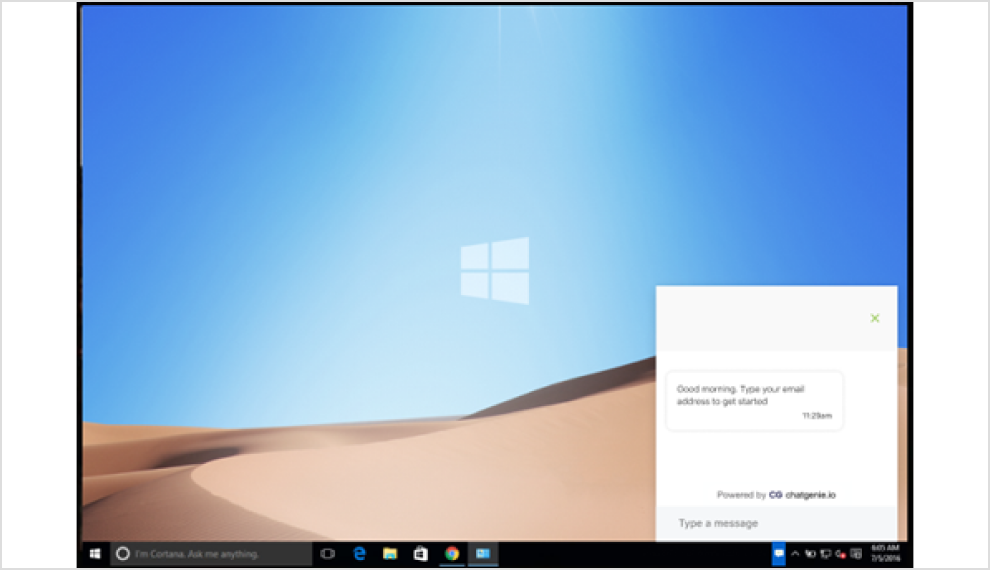
To log in, please enter your corporate email address.If your email is found by Chatgenie, you will be prompted for a second form of authentication:
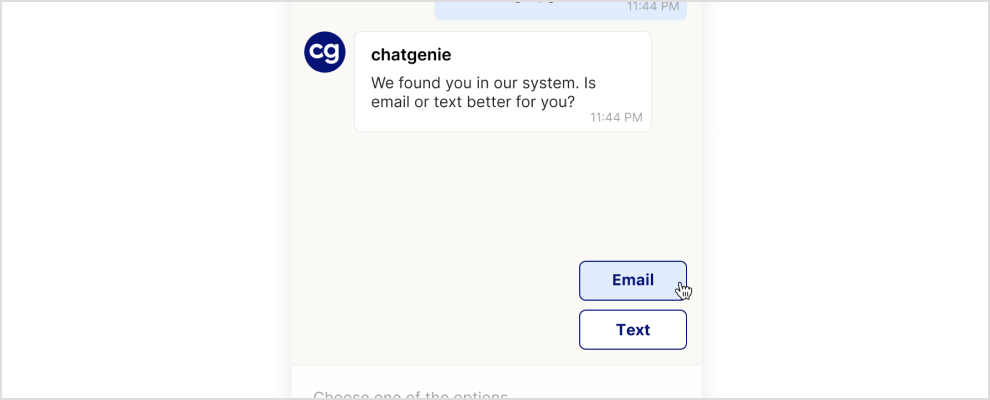
Users will have two options for the second authentication method:
1. Email: This option will send a code to your email address (as pictured below)
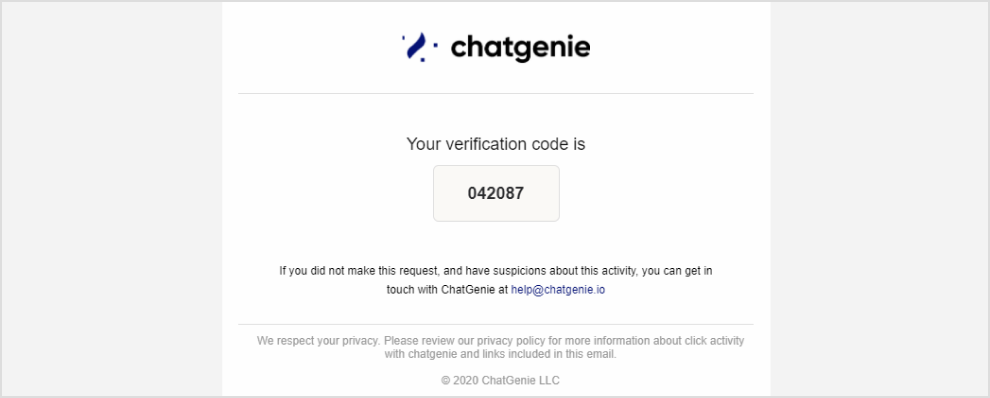
2. Text: This option will prompt you to enter your full mobile phone number; if the number is found by Chatgenie, you will be sent a code via SMS text message.When successfully logged in to Messenger, you will be presented with your company’s User Support home screen.
How do I use Messenger?
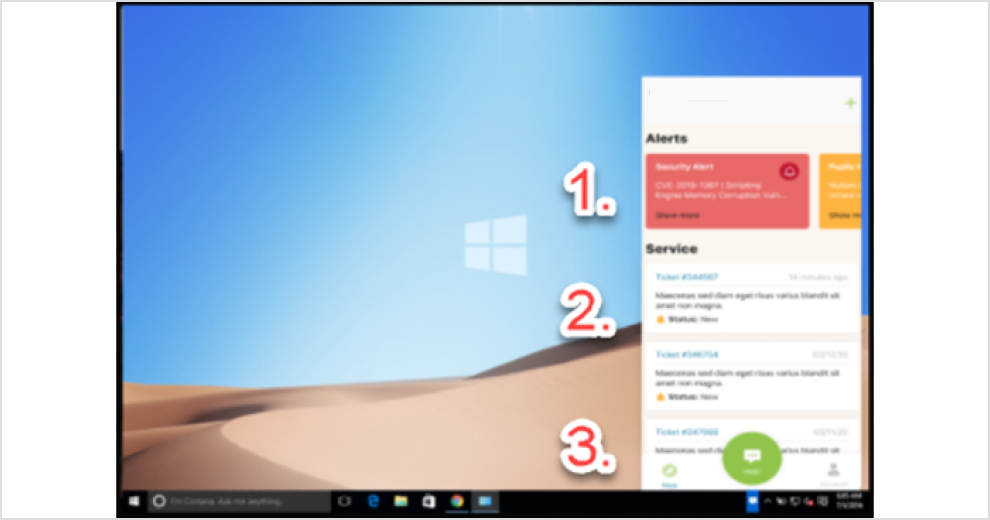
here are three main areas of navigation from the User Support screen (pictured above):
1. Alerts
The Alerts section displays informational messages from your service provider.
2. Service
The Service section displays information about the service tickets currently available with your service provider.Ticket Number: This number corresponds to the request in your service provider’s ticketing system.Status: This value shows the current status of your request.Request Date: The date value in the top-right corner shows the age of the service request.
3. Help
The Help button enables you to ask for help from your service provider via chat
How do I ask for Help via Chat?
Select the Chat option after clicking the Help button in your User Support screen. You will be prompted for a description of the issue you’d like help with (as pictured below):
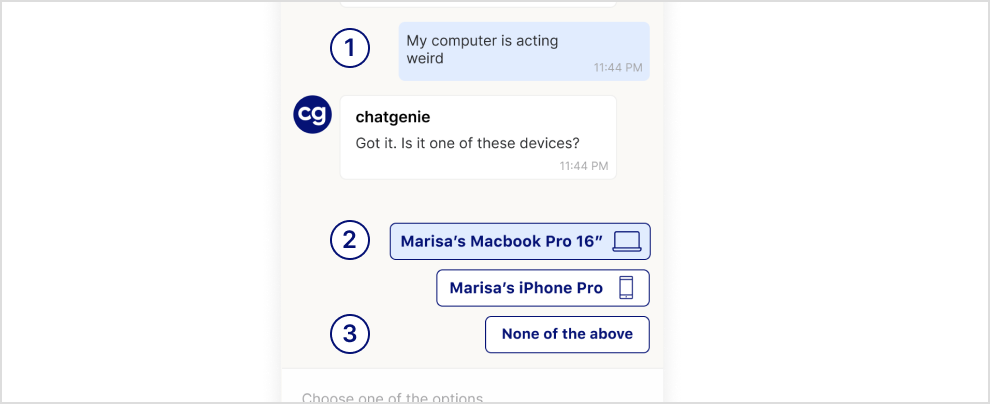
The components of a chat support request are:
1. Description:
The text you enter here becomes the description of the issue for your support technician; please provide as much detail as possible so they can facilitate your request quickly!
2. Device:
If your issue is with a device affiliated with your account, it will be listed as shown above. If applicable, please select the device that is experiencing the problem to help the technician troubleshoot!
3. No Device:
If the issue does not correspond to a listed device, please select ‘None of the above’.When a Device or No Device value is selected, the ticket will be created with your service provider and one of their support technicians will be notified and assigned to assist!