Inbox: Getting Started
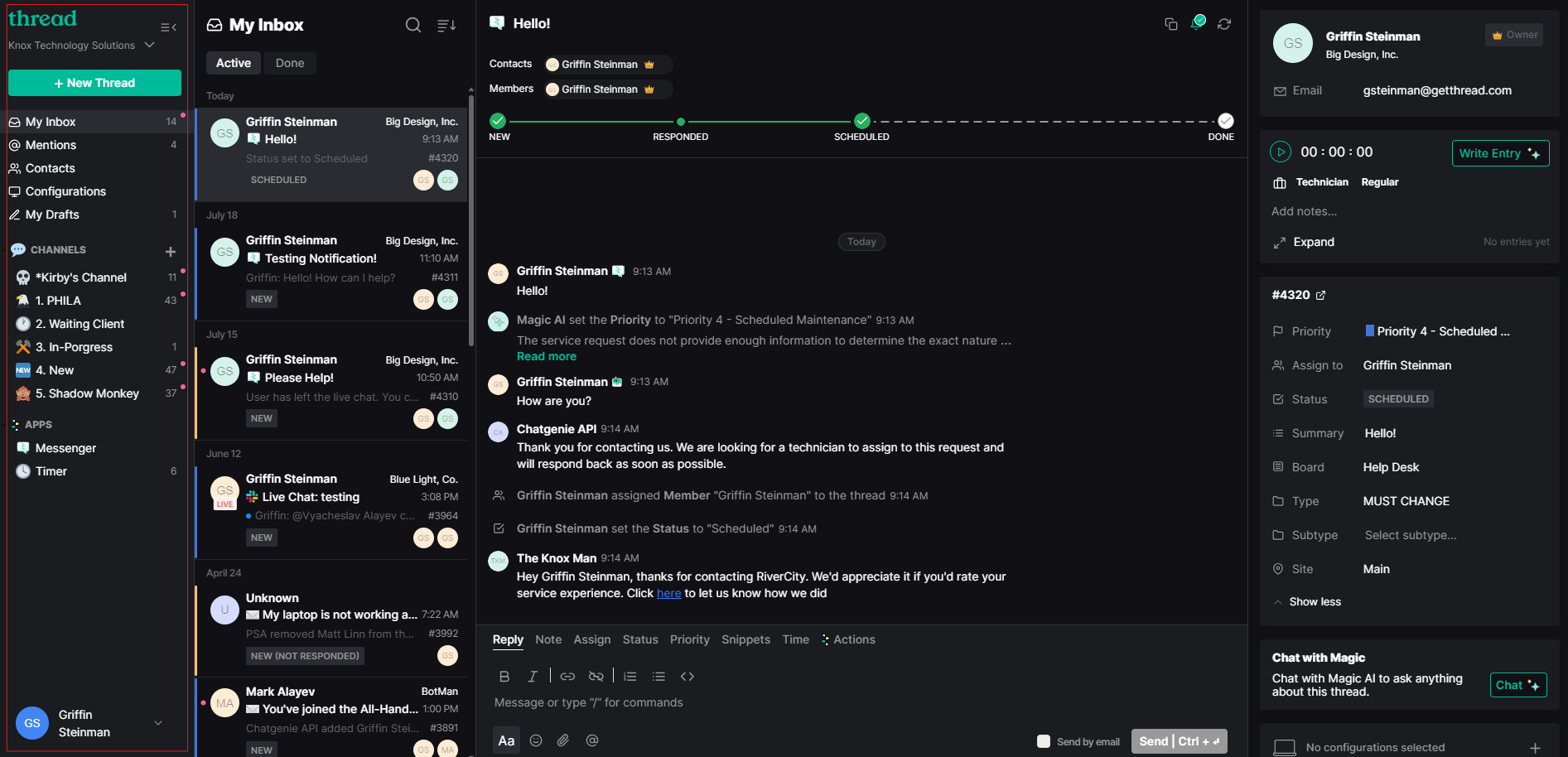
The Inbox Viewer
We will start with the left most section, the Inbox viewer.
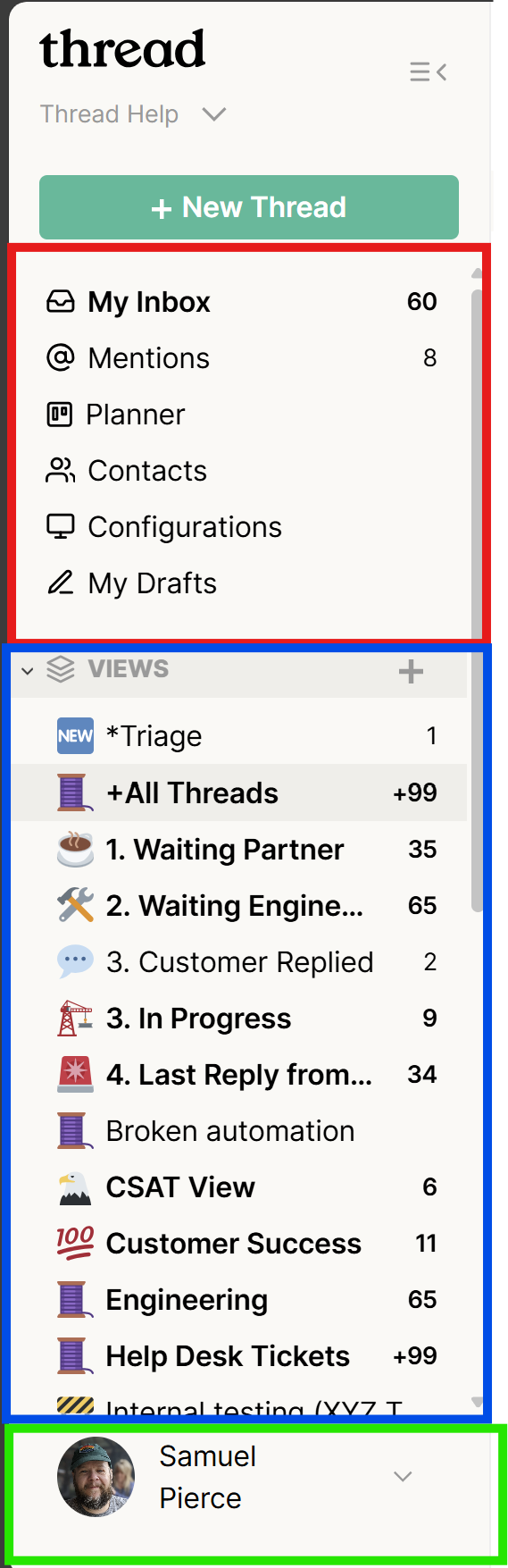
I have split this section into 3 subsections.
Red - This section is constant across all workspaces. It includes views tailored to the individual tech.
Blue - This section contains fully customizable views. This is the section where most collaboration happens.
Green - Is where you will find preferences, log in and out and process automations.
All of the views in this section are real time windows into open threads. Everything is kept up to date and synced almost instantly.
1. How to Manage Your Inbox Notifications
2. How Notifications Work for your Team
Section 1
New Thread
This section has many unique features. Let’s start from the top and move our way down. At the top, we have the “New Thread” Button. This button allows you to create a non-live thread on behalf of a contact. When creating a new thread using this method, you select the contact, the board that the thread should be on, a thread summary, and then type the initial message. For these types of thread, the “send by email” checkbox is checked by default.
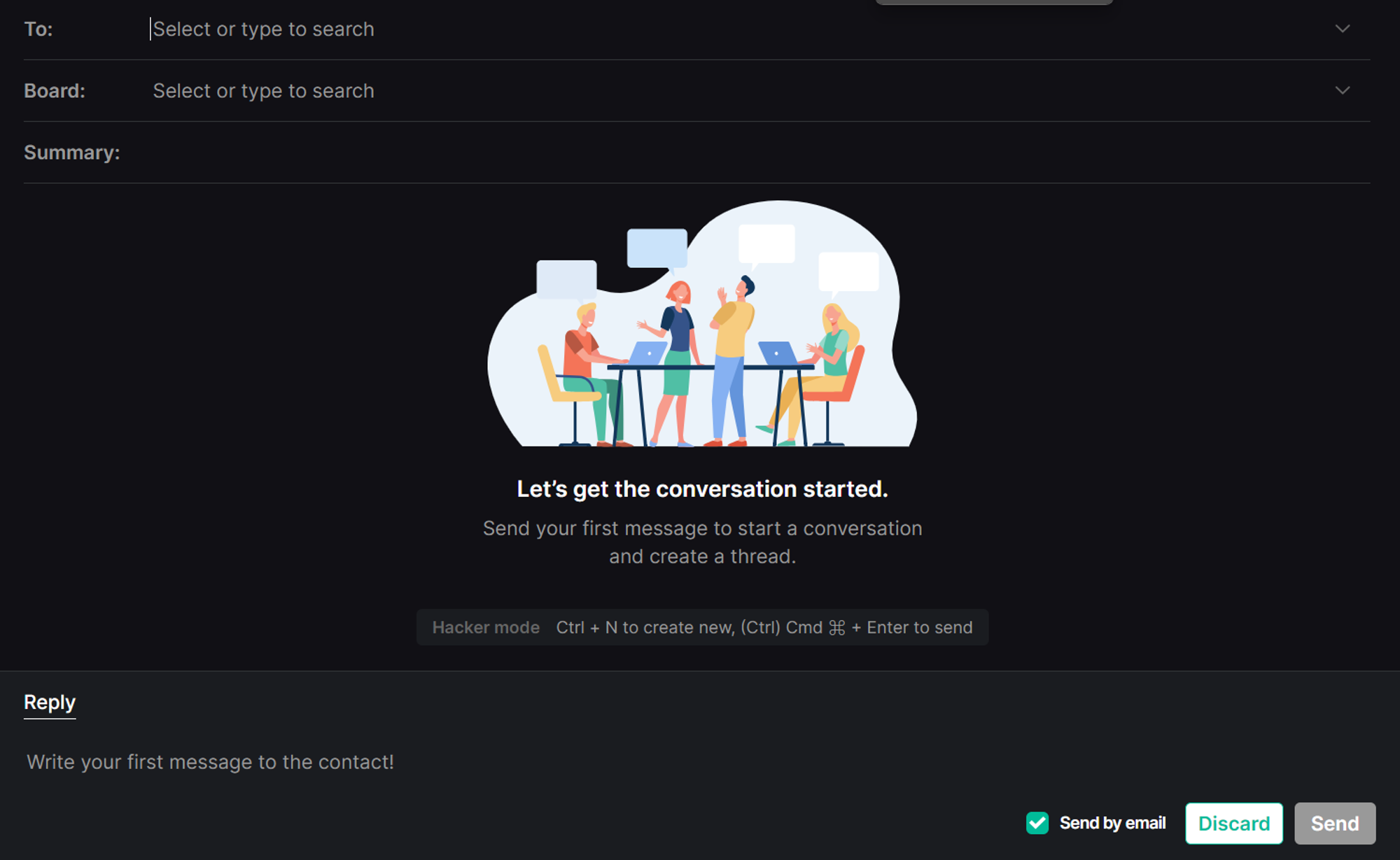
My Inbox View

This view is tailored to each individual tech.
A: Only threads that are ASSIGNED to you will appear in this View. This is also referred to as being the primary resource.
@ Mentions View

This View is the same as the “My Inbox” View but has a slightly different functionality.
A: Only threads where you are a SECONDARY RESOURCE will appear in this View. You can become a secondary resource by being “@ mentioned” in a thread, or by being manually added
Planner

Thread Planner tab shows a customizable view of all of your scheduled threads. For more information on thread planner, please see this doc.
Configurations & Contacts
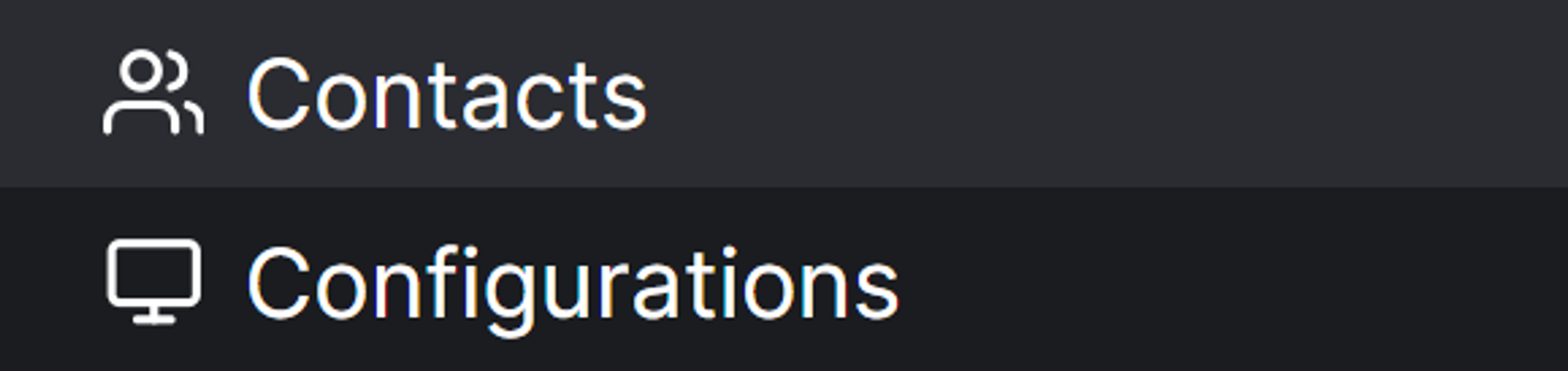
These Views show all contacts and configurations synced over to thread from your PSA.
My Drafts

This View usually contains threads for a short amount of time. The threads that appear inside this View are threads where you have begun typing a message but have not yet sent.
A: Once you begin typing a reply or an internal note, that thread will appear in the view. As long as there are any characters in the chatbox, the thread will appear here.
Section 2
This section contains custom views created by users that are tailored to certain criteria. Each view has specific flow criteria attached to it. Let us first go over how to create a View.
Creating a View
- First, you click the “+” button at the end of the “Views” title

- You will want to name the view and upload an icon
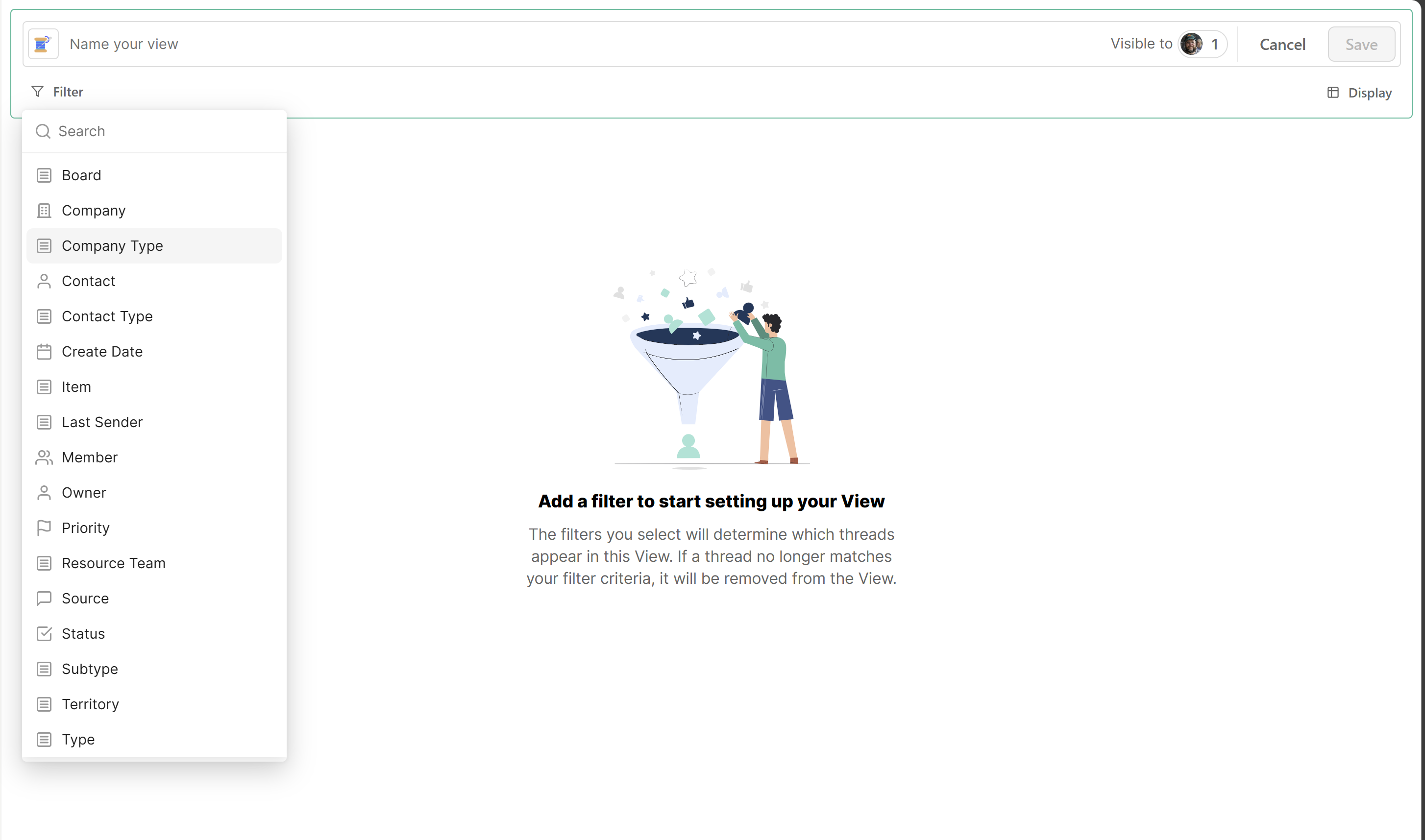
- Next click on View to, then add your team members
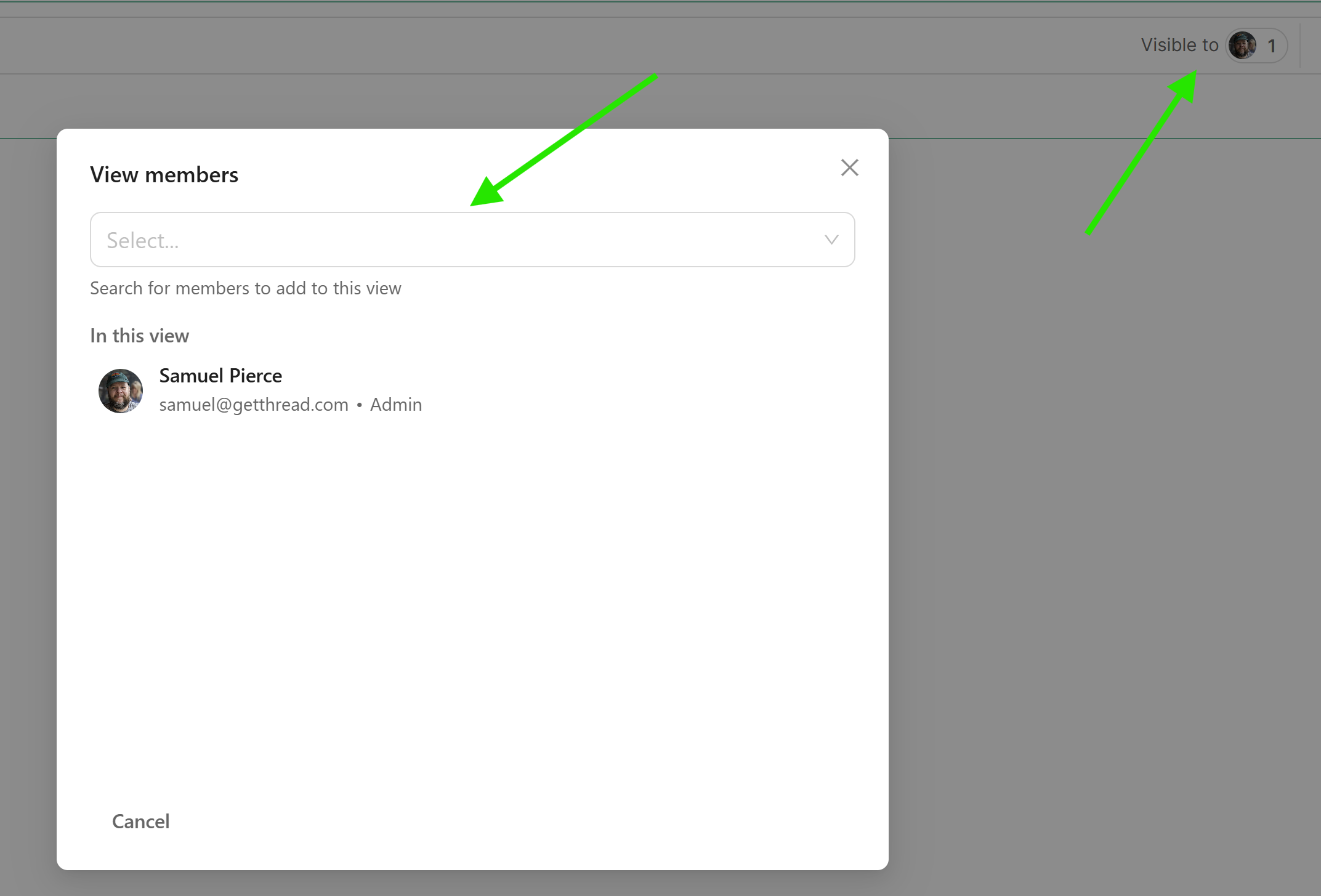
- Next you will create the logic that you want associated with the view. Click on filter and select your filter options.
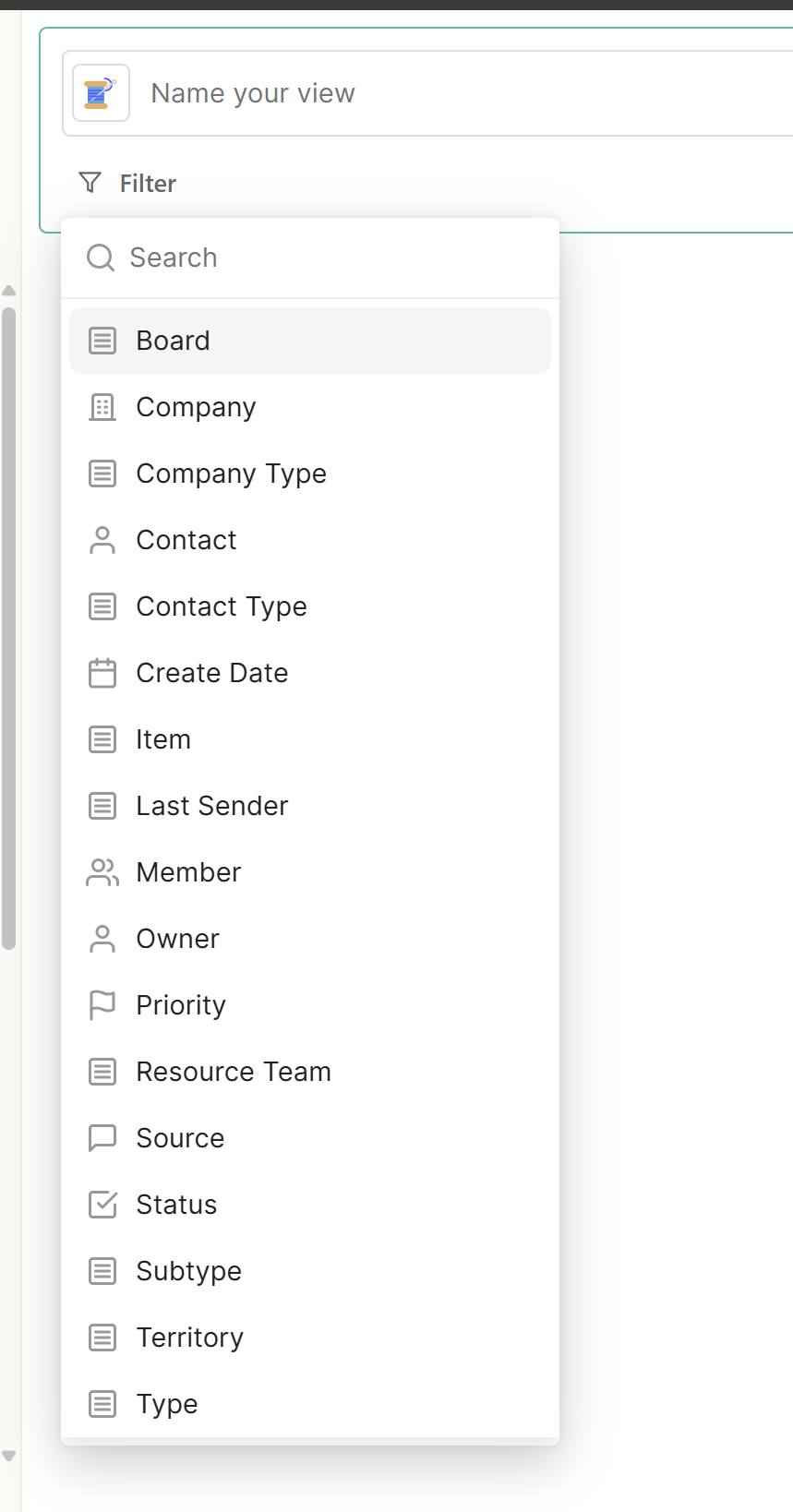
- Once you complete these steps, hit save
The View List
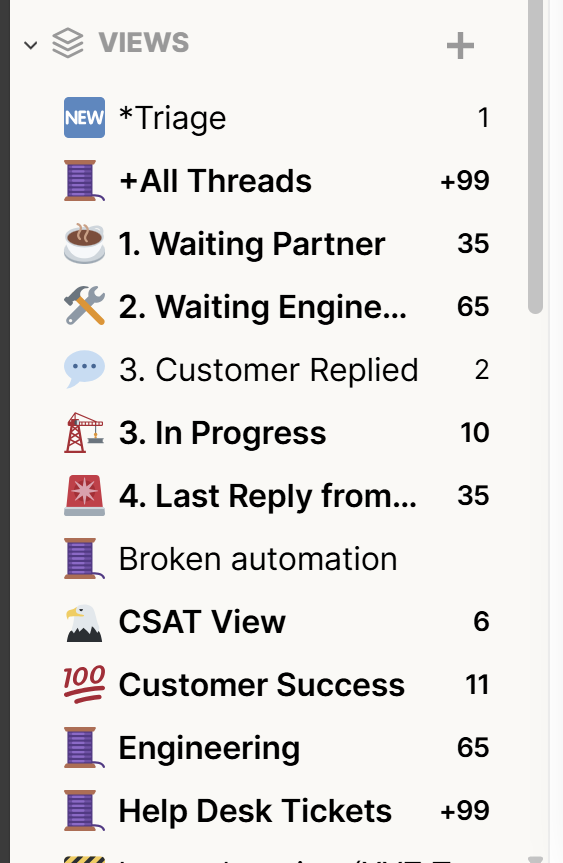
Now that you have created a view, you understand how they work and what their purpose is. For instance, in the image above we see that we have multiple views. Each one has a unique purpose, and customers tailor them to fit their own workflow and help desk needs.
If a regular member creates a view with only themselves in it, an admin user cannot access or make changes to this view as it is hidden to them.
Section 3
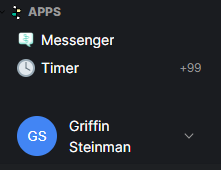
Messenger & Timer Views
The messenger view is simply a hyperlink to the admin panel
The timer view contain all threads that currently have a time pad timer running. This is specific to the user as the user must have the timer running, not anyone else.
At the bottom, by clicking on your name you are able to access
- Snippets
- Preferences/Work Flow Automations
- Beast Mode Shortcuts
- Sign out.
Snippets
Let’s look at the Snippets Menu:
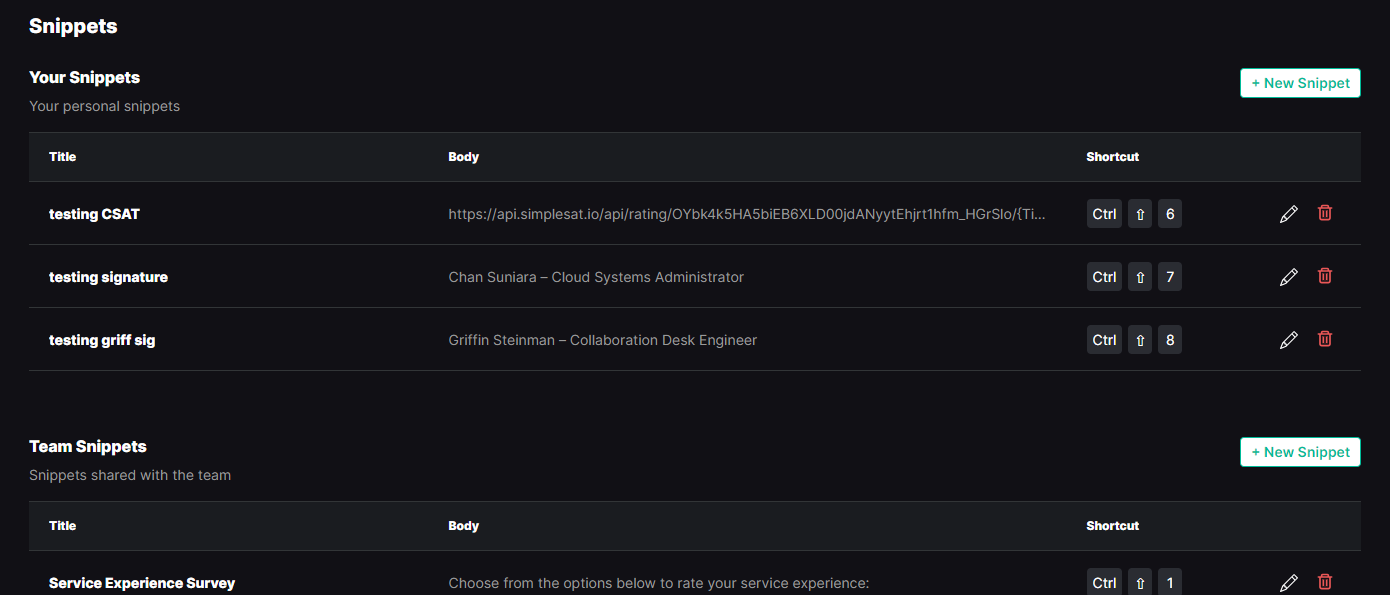
The snippets menu has 2 sections:
- “Your Snippets” - These snippets are created by you and only viewable by you
- “Team Snippets” - These snippets are created by anyone on the team and are able to be used by anyone on the team.
Snippets are used by help desk users to automate repetitive messages or tasks. Common snippets may include a scheduling link, a CSAT survey, or a Triage message.
Snippets are unique because they are able to use variable that are tailored to a thread. The list of variables that can be used is shown below.
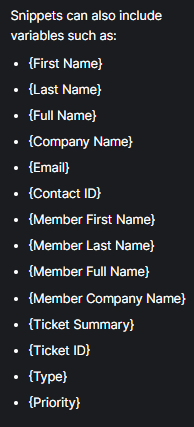
Inbox Preferences
Each user can edit their inbox preferences at a user level.
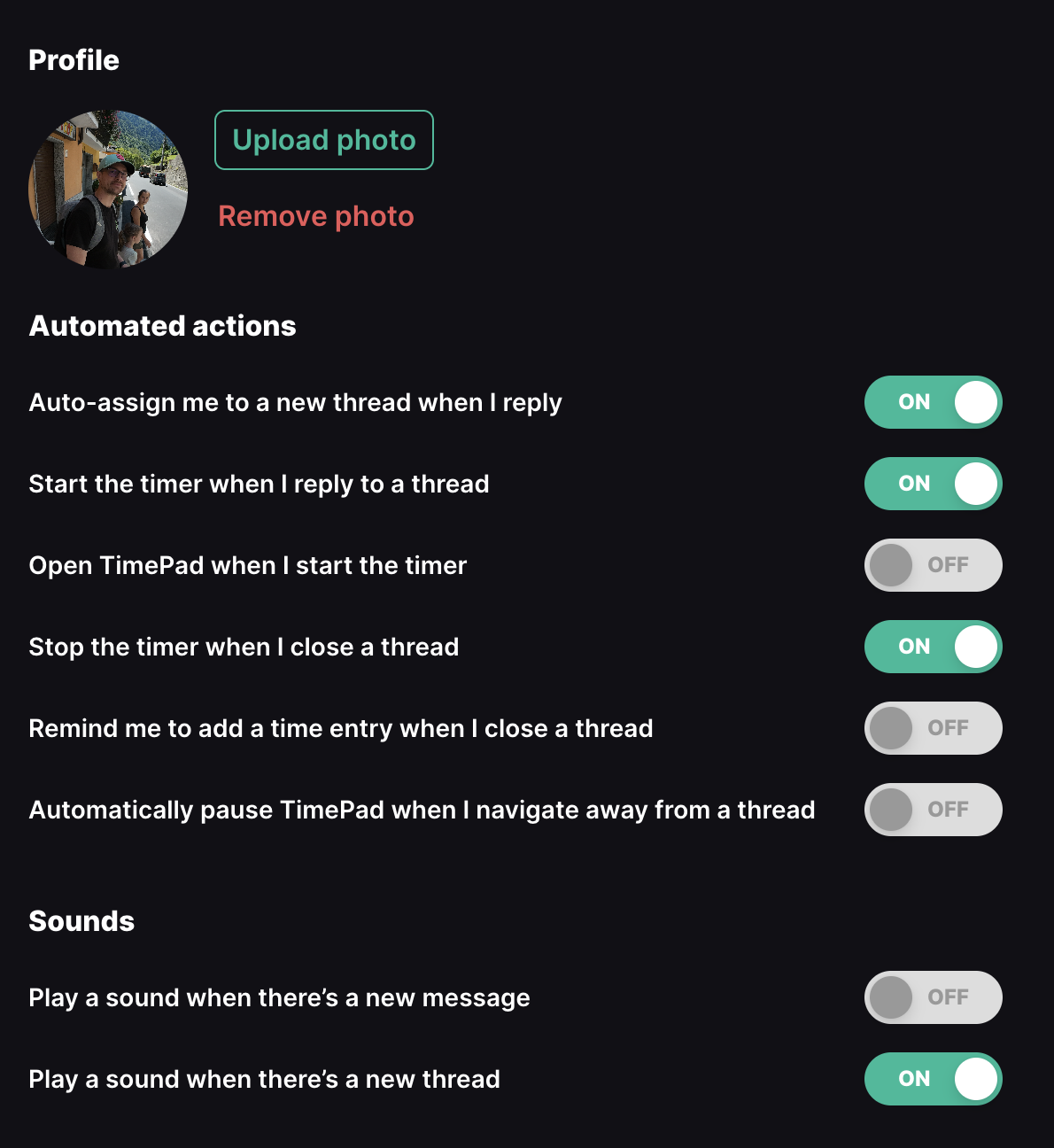
- Auto-assign me to a new thread when I reply - When this is enabled, you will automatically be assigned as the owner of a thread after you send the first customer facing reply
- Start the timer when I reply to a thread - When this is enabled, your Time Pad timer will automatically start once you send a customer facing reply
- Open Time Pad when I start the timer - When this is enabled, the Time Pad will expand in the control panel when you start the timer
- Stop the timer when I close a thread - When this is enabled, the Time Pad timer will stop after you change the status of a thread to a configured "closed" status
- Remind me to add a time entry when I close a thread - This will engage a popup reminding you to submit a time entry if the timer is still running when you close a thread
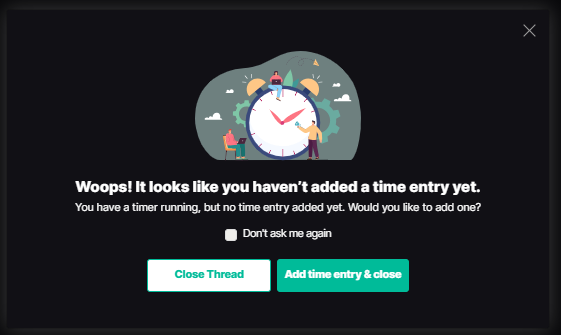
- Automatically pause TimePad when I navigate away from a thread - This will automatically pause the timer when you navigate away from the thread within Inbox. Note: the timer will still continue if the thread is open but you navigate to another tab
- Sounds - you can learn more about these two preferences in this doc
FAQ Section
Q: "What do I do if I notice that I am missing some contacts, boards, or statuses from my PSA?"
A: If you notice that some things are not synced to thread, you can run a manual sync. To do this, navigate to the thread admin panel and go to Integrations -> PSA -> PSA Sync. From here you can run a manual sync.
Q: "I just synced a new member over into inbox and they can't see any views. What do I do?"
A: You will need to manually add any new members to views you have created after they have synced over to thread
