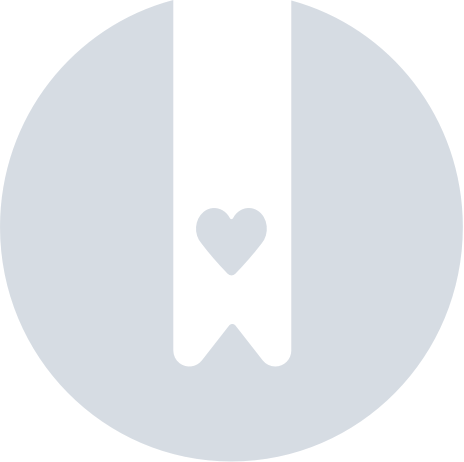Embedding Messenger on a Landing Page
You can embed the Thread Messenger widget on any landing page to provide seamless customer support. Depending on your use case, you’ll either use a parent-level appId (for general support) or a client-specific appId (for tailored experiences). This article walks you through both.
Use Cases
1. General Landing Page (All Clients)
Use this option if you want a single support portal for all your clients—ideal for company-wide or product-agnostic landing pages.
- Use the parent appId located in Thread admin panel → Messenger → Installation.
- Commonly deployed on your company’s main domain (e.g.
yourcompany.com)
2. Dedicated Client Landing Page
This setup creates a branded experience for a specific client.
- Use the unique client appId located in Thread admin panel → Clients → Select Client → Installation.
- Must be deployed on a dedicated subdomain (e.g.
clientname.yourcompany.com)
How to Embed Messenger
Add the following code to your landing page’s HTML. You only need to update the placeholders:
<!-- Support Section -->
<div style="max-width: 400px; padding: 40px; font-family: 'Segoe UI', sans-serif; color: #0c1a30;">
<h1 style="font-size: 2rem; margin-bottom: 30px;"><strong>Support</strong></h1>
<!-- Email Support -->
<div style="margin-bottom: 25px;">
<div style="display: flex; align-items: center; margin-bottom: 5px;">
<i class="fas fa-envelope fa-lg" style="margin-right: 12px;"></i>
<span style="font-weight: 600; font-size: 1.1rem;">Email Support</span>
</div>
<div style="margin-left: 32px; color: #7a7a7a;">support@yourdomain.com</div>
</div>
<!-- Call Support -->
<div>
<div style="display: flex; align-items: center; margin-bottom: 5px;">
<i class="fas fa-phone fa-lg" style="margin-right: 12px;"></i>
<span style="font-weight: 600; font-size: 1.1rem;">Call Support</span>
</div>
<div style="margin-left: 32px; color: #7a7a7a;">(555) 555-5555</div>
</div>
</div>
<!-- Messenger Embed -->
<div class="span5 widget-span widget-type-cell" style="">
<iframe
src="https://messenger.chatgenie.io?appId=add-your-appid-here"
class="messenger-inline"
style="width: 100%; height: 500px; border: none;">
</iframe>
</div>
</div>
Replace Parameters
add-your-appid-here: with the correct parent or client-specific Messenger appId (add-your-support-link-here: link to your Help Center or documentationadd-your-email-here: support email addressadd-your-feedback-link-here: optional feedback form or URL
Customization Tips
- Icons: You can change the icons using other Font Awesome icons.
- Colors: The primary text is dark navy (
#0c1a30), and the support detail text is gray (#7a7a7a), to match the soft contrast from the screenshot. - Fonts: You can swap
Segoe UIforInter,Arial, or anything your brand uses.
Overriding Client-Level Messenger Settings
If you're using a client-specific appId and need to customize their Messenger experience (e.g. change support hours or service queue), follow these steps:
- Go to Thread Admin Panel
- Navigate to Clients
- Select the relevant client from the list
- Click Settings
- Hit "Override parent settings" and you can now customize client-level settings such as:
- Set a custom Service Board, Team, or Queue
- Change Messenger Design
- Set Support Hours
Quick Checklist
Task | General Page | Dedicated Client Page |
Use correct appId | ✅ Parent appId | ✅ Client appId |
Embed iframe | ✅ | ✅ |
Customize content | Optional | Recommended |
Use a subdomain | ❌ | ✅ Required |
Override settings | ❌ | ✅ Optional |
Need Help?
Reach out to us at help@getthread.com or go to help.getthread.com.