How to Setup HaloPSA Ticketing Integration
This guide explains how to set up the HaloPSA Integration in Thread.
Step 1: Prepare Your Workspace
If this is your first time setting up your workspace, refer to our Quick Setup Guide for detailed instructions.
- When you initially set up your workspace in Thread, you will be prompted to configure your ticketing system. If you select HaloPSA, you will be directed to a screen where you must enter your API credentials. Keep this screen open; we will return to it later.
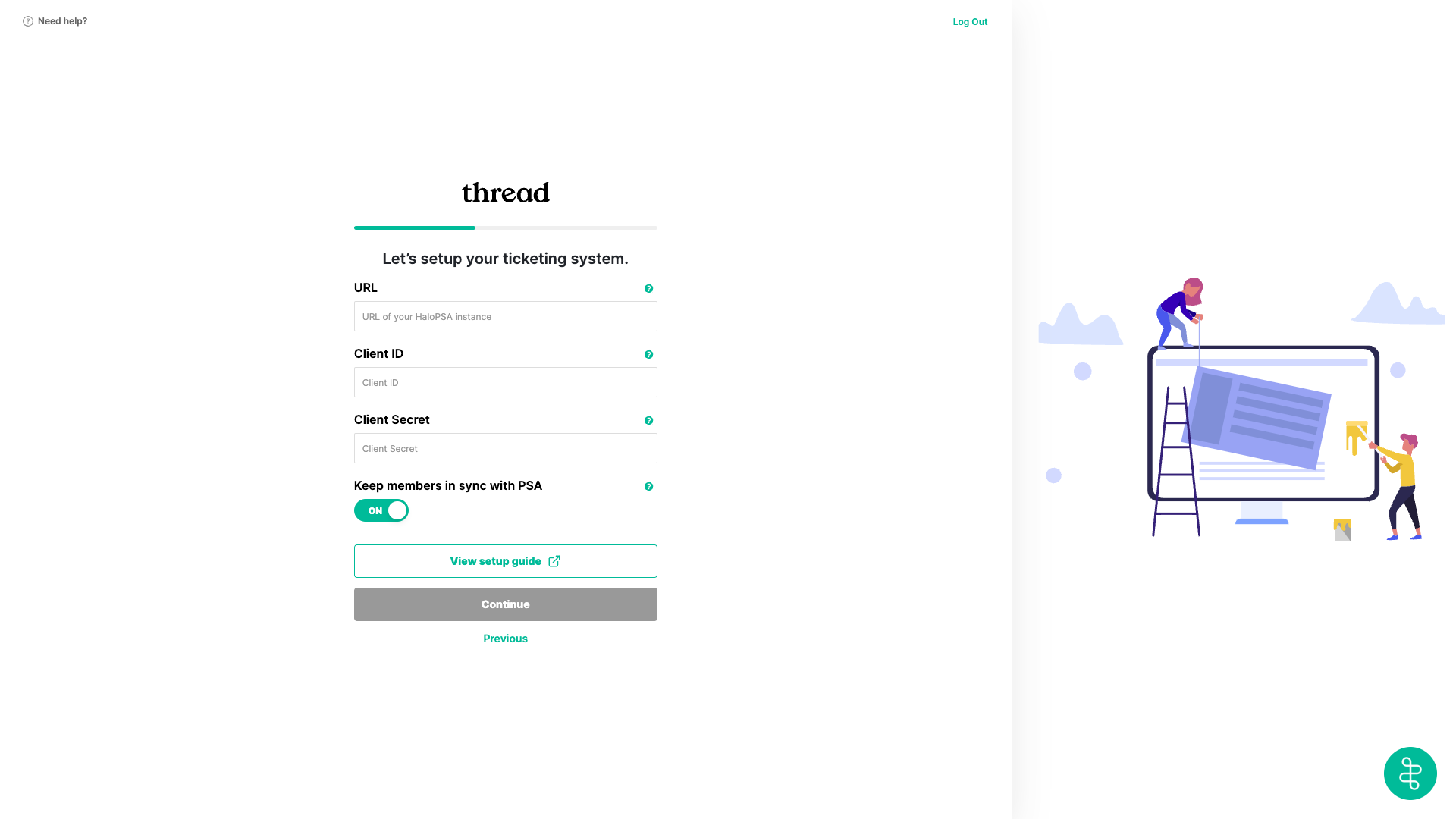
- Open a new browser tab or window to proceed to the next step: Creating an API-Only Agent.
Step 2: Creating an API-Only Agent
- Login to Halo.
- Navigate to the Configuration section.
- Go to Team & Agents → Agents.
- Click New in the top-right corner to create a new agent.
- Give it a username (e.g., Thread API Agent).
- Set the Is an API-only Agent checkbox to selected. API-only agents do not take up a license.
- Select *No Default Team* under the Default Team dropdown.
- Select Default Working Hours from the dropdown and click save.
- Click the Permissions tab and ensure to the following permissions have been selected and click Save.
Permissions
Access
Tickets Access Level
Read and Modify
Customers Access Level
Read and Modify
User Access Level
Read and Modify
CRM Access Level
Read and Modify
Assets Access Level
Read and Modify
Calendars and Appointments Access Level
Ready and Modify
Customer Agreements Access Level
Read Only
Timesheets Access Level
Read and Modify (All)
Can add new Tickets
Yes
Can edit closed Tickets
Yes
Can view Unassigned Tickets
Yes
Can view Tickets that are assigned to other Agents
Yes
Can change a Ticket's Ticket Type
Yes
Can Re-assign Tickets
Yes
Can Edit Advanced Ticket Details
Yes
Can assign to Agents in Teams the Agent is not a member of
Yes
Can Edit Tickets Which Are Not Assigned To Them
Yes
Can override maximum priority escalation at ticket type level
Yes
Can always update Ticket Statuses and re-assign Tickets outside of actions
Yes
- Click Save to save the newly created API-only Agent.
Step 3: Creating an Integrator Application
- Navigate to the Configuration section.
- Go to Integrations → HaloPSA API.
- Click View Applications.
- Click New in the top-right corner to create a new application.
- Enter an application name (e.g., Thread API Application).
- For Authentication Method select Client ID and Client Secret (Services).
- Make sure to keep the Client ID and Client Secret in a safe place for later.
- Login Type should be selected as Agent.
- Select the API-only Agent previously created under Agent to log in as.
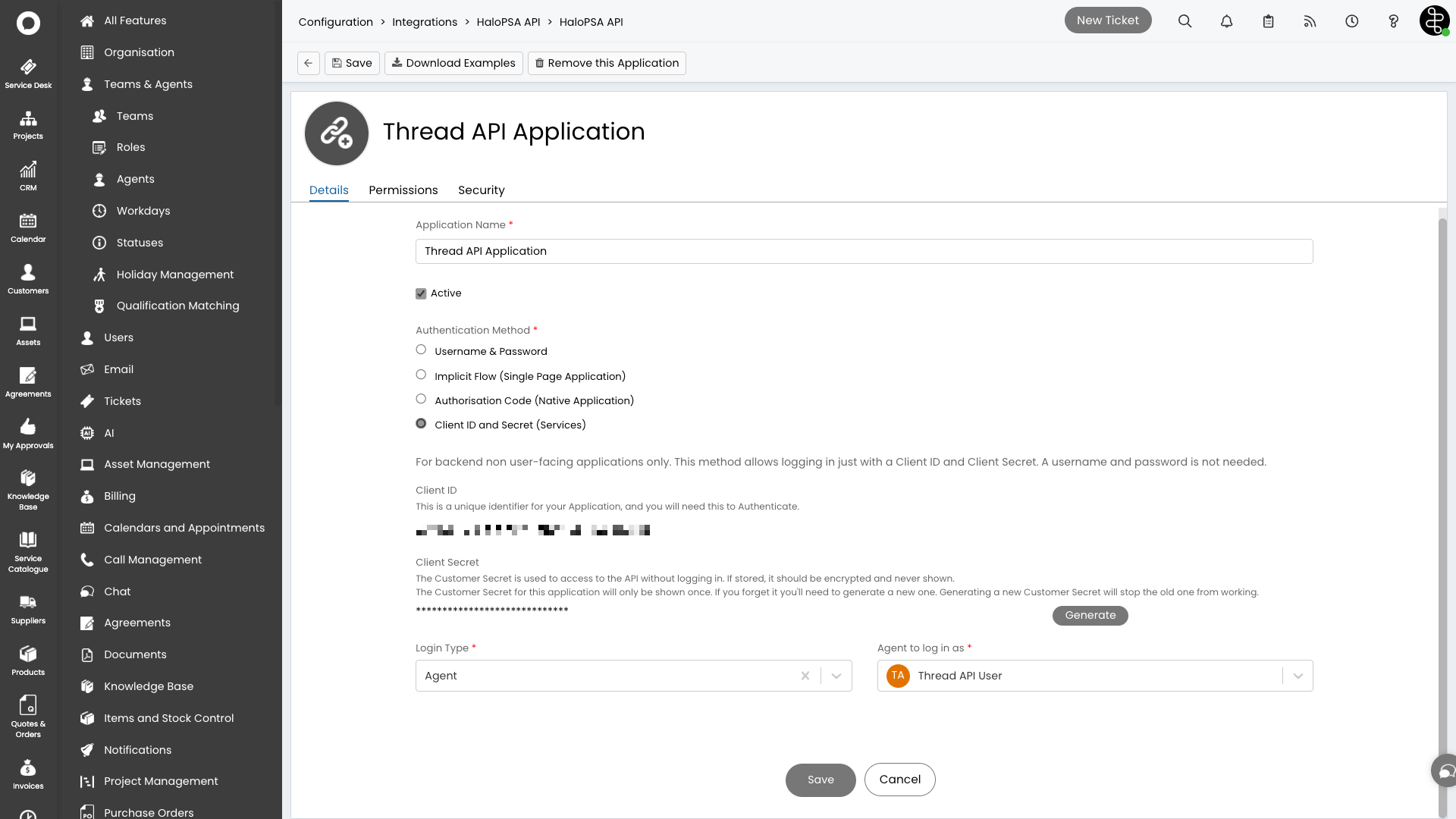
- Click the Permissions tab and ensure to the following permissions have been selected and click Save.
Permissions
Details
all:standard
This gives access to everything the Agent has access to excluding admin privileges.
all:teams
This gives access to all Teams regardless of Agents permissions.
Important: A new API application permission was introduced in HaloPSA version v2.148.1, granting API access to all Teams/Departments. If you do not have this permission, it's recommended to upgrade to v2.148 or newer.
If upgrading is not possible, edit the API-only agent created earlier. Click the "Teams & Departments" tab and grant access to all Teams/Departments.admin:webhooks
Remove/Update/Add Webhooks
- Click Save to save the newly created application.
Step 4: Create Actions for Key Events
To ensure seamless integration between Thread and HaloPSA, you need to map three specific actions in the subsequent steps for the following events:
- Action for sending customer-facing notes
- Action for sending internal notes
- Action for emailing contacts
Step 4: Continue Your Workspace Setup
- Head back to your other tab from Step 1: Prepare Your Workspace.
- Enter your HaloPSA API Base URL. (e.g., https://threadsandbox.halopsa.com).Important: To ensure full functionality, ensure no trailing '/', subdirectory, or parameter is appended to the url.
- Copy and paste the Client ID and Client Secret retrieve from Step 2: Creation an API-Only Agent.
- Click Continue.
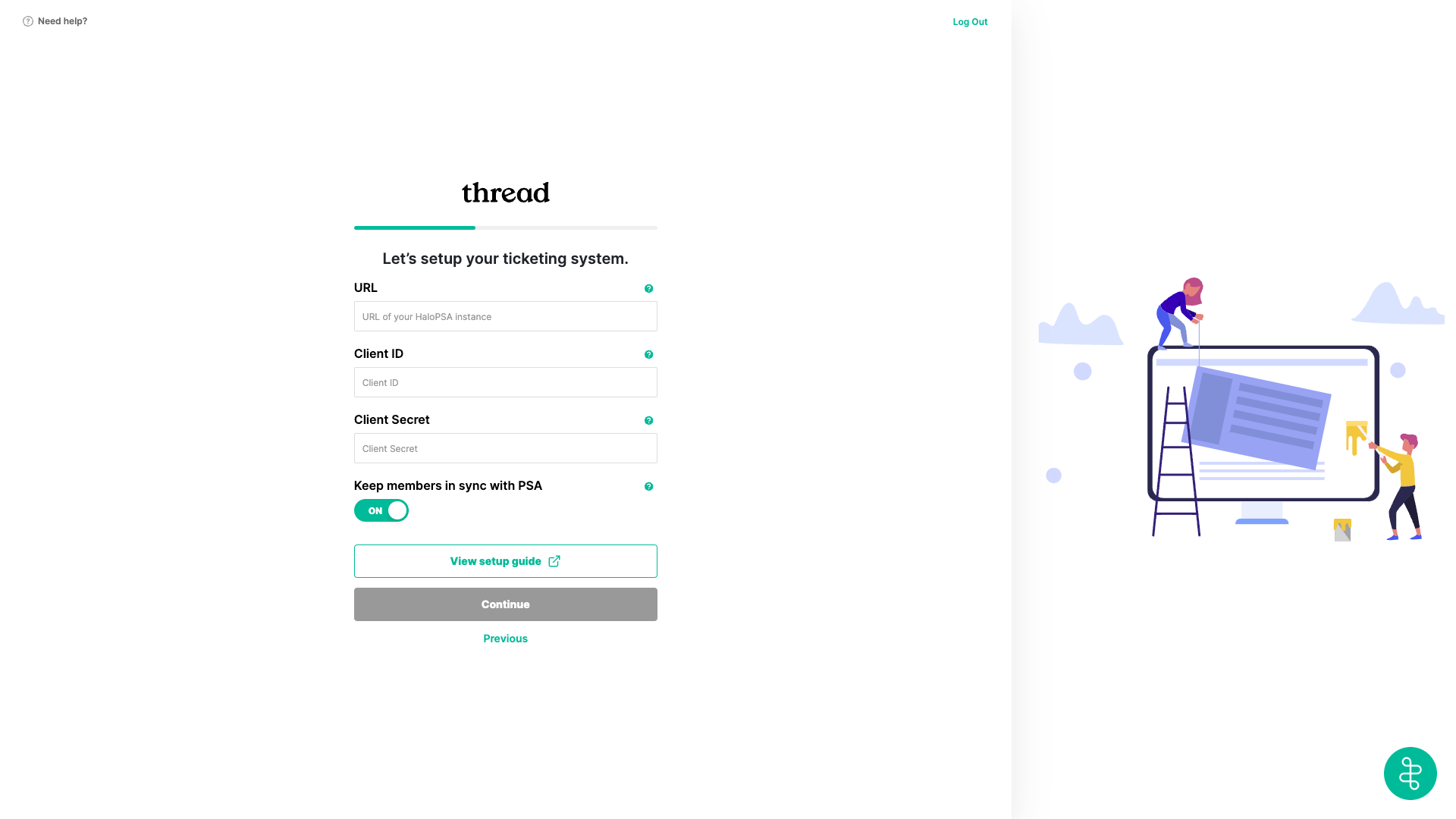
⏩ Next: Design your Customer Experience
