TimeZest
Send TimeZest 🍋 meeting invitations directly from Thread, making it easy for techs and customers to find the best meeting time—eliminating scheduling "ping pong"—while chatting in a thread. With an active TimeZest account, you can send a TimeZest link to contacts using the /TimeZest slash command. Contacts can then choose a meeting time through the link, which will update Thread's Planner in real-time with the meeting details.
Step 1: Create an API Key from TimeZest
Create an API Key
To integrate TimeZest with Thread, you'll need to create an API key. Any TimeZest administrator can create an API key on the API Keys page in TimeZest.
- Go to the TimeZest login page and enter your administrator credentials to log in.
- On the API Keys page, click the Create New API Key button.
- In the API Key creation form, enter a Name for your API key. This name should help you identify the purpose of this key (e.g., "Thread Integration").
- Select the Access Level as Read/Write. This will grant full access to the TimeZest API, allowing both reading and modifying data.
- Click the Create button to create the API key.
- Once generated, the API key will be displayed. Copy this key and store it in a secure location. You will need this key to integrate TimeZest with Thread.
Step 2: Integrate TimeZest into Your Thread Inbox
- Login to Thread Admin Panel.
- Go to Integrations and select TimeZest from the list of integrations.
- Enter your domain (e.g.,
https://yourdomain.timezest.com) and your API Key generated from Step 1. - Click Connect.
- You're all set to start sending meeting invitations directly from within Thread! 🍋
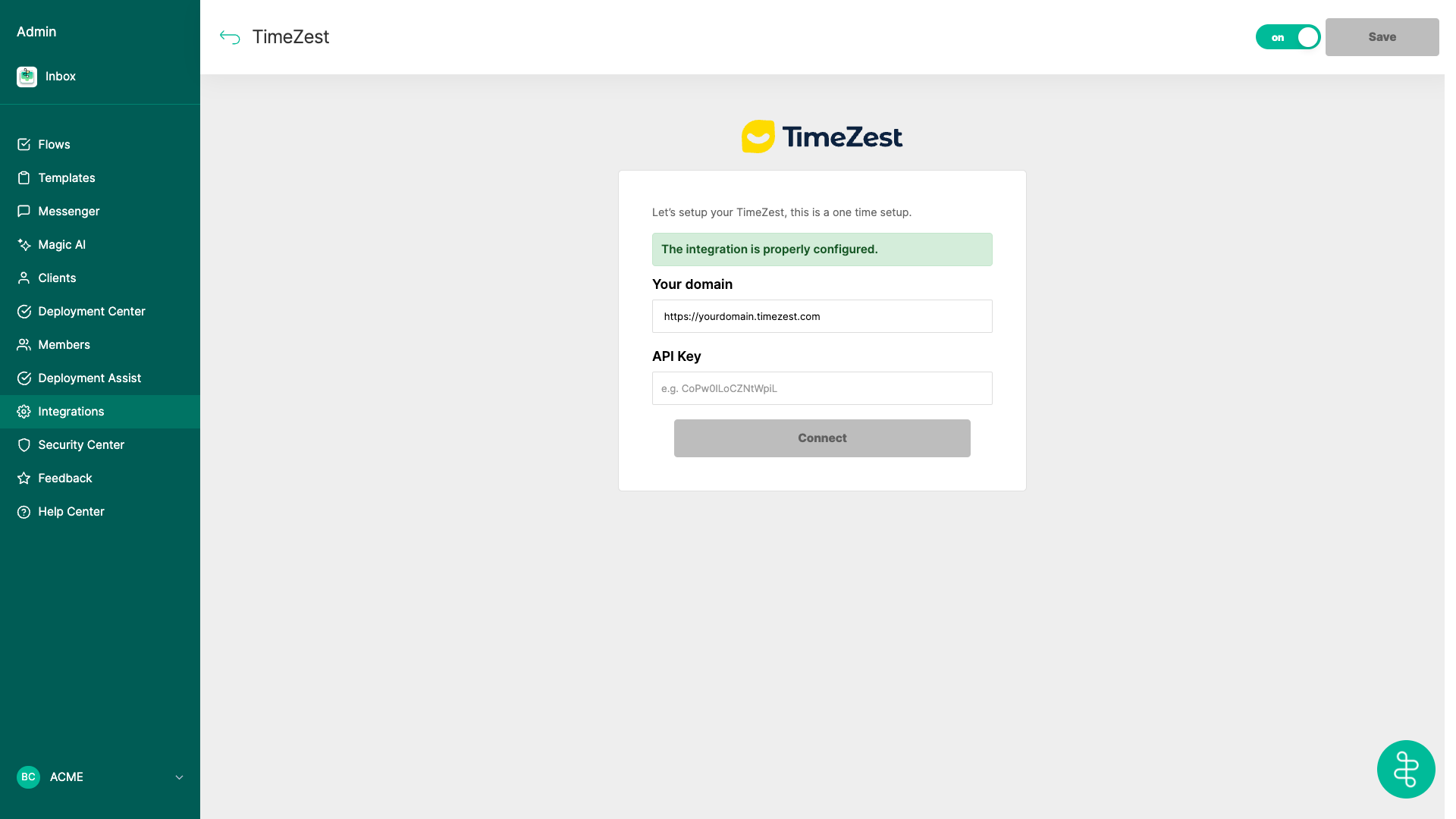
Step 3: How to Use TimeZest in Thread
Note: /TimeZest slash commands are available within Thread chat, so you can run this command from within Thread's Inbox, ConnectWise Pods, or Autotask Insights.
- Type in
/TimeZestslash command in the Reply tab of a thread or click Actions → TimeZest → Create appointment link. - Select a Resource and Appointment type from the dropdowns and click Create link.
- Once you're satisfied with the reply message, click Send.
- The appointment link will be sent to the contact assigned to the thread.
- The contact will click the appointment link and schedule a meeting using the link provided.
- When an appointment is booked, it will automatically add a task to the assigned technician on the thread.
Say goodbye to scheduling ping-pong! 🍋
