Implementing Two-Step Close in Thread
By following these steps, you can ensure that threads are automatically moved to the Done tab in both Inbox and Messenger once their statuses are updated. This will streamline your workflow and keep your Inbox and Messenger views organized, eliminating clutter from resolved but still seemingly active threads.
Setup Two-Step Close in Thread Inbox
- Navigate to Thread Admin -> Status Automations
- Add a Board by clicking the + Board button and select a board from the dropdown.
- Select Review Status in the Done column and select any status considered a “two step close” review status (e.g., Done or Waiting for QA).
- Enable Auto-Move to Done by toggling the "Set thread to 'Done' when time entry has 'Resolution'" option to ON.
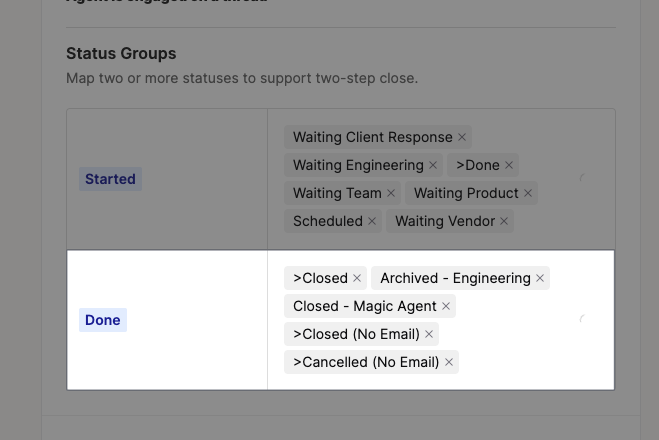
Step 2: Create a Flow to Review Threads as a Service Manager before Marking them as "Complete"
Create a New "In Review" Channel
- Login to Thread Inbox.
- Create a new channel by pressing the "+" icon next to channels section.
- Create a new channel by clicking the "+" next to Channels.
- Give your channel the name, for example, "In Review".
- Invite agents to the channel by typing their names and selecting them. By default, you are already in the channel.
- Click Confirm when you're done.
Create a Flow
- Login to Thread Admin Center.
- Go to Flows and click "Create Flow".
- Remove the predefined filter criteria and add a group filter by clicking "+Group".
- Change the filter criteria to "Status".
- Choose the status marked as part of your two-step close process from Step 1.
- Add additional rules within the group by clicking "+Rule".
- Change the logic from AND to OR if you have multiple statuses in the two-step close process.
- Check "Dynamic Flows" to automatically remove tickets from this channel that no longer match the flow criteria and the thread status is change to your "completed" status.
- You can also route these tickets to Teams or Slack (depending on which you have integrated) by clicking on the "+".
- Click Save.
