Installing the Internal-Facing Inbox Companion App for Slack
Overview
The Thread app for Slack helps connect your service threads to Slack!
You can configure custom flows in the Thread Admin Panel to route newly created threads to the desired channels in your Slack. This can be great for urgent incidents or to route new service requests to the appropriate team. In addition, changes to the thread (including Notes) are communicated back to the original channel in-line, so the team remains up-to-date in real-time (without getting noisy).
You can also interact with the thread in Slack using "Actions". For example, you can change status, priority, board, or contact on the thread and it will seamlessly synchronize with your ticketing system.
Commands:
- Create a Service Thread with a
/thread ticketcommand! - Get help with
/thread help
Other features include:
- Add Time Entries directly from Slack!
- Assign To feature for managers/dispatchers!
Getting Started
- Navigate to Thread Admin Panel -> Integrations -> Slack and click Connect
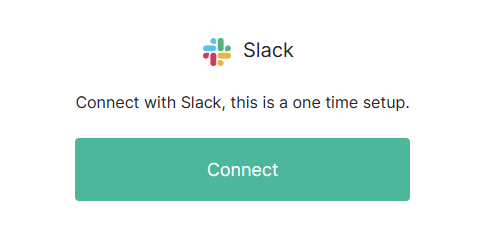
- Select Connect with slack.
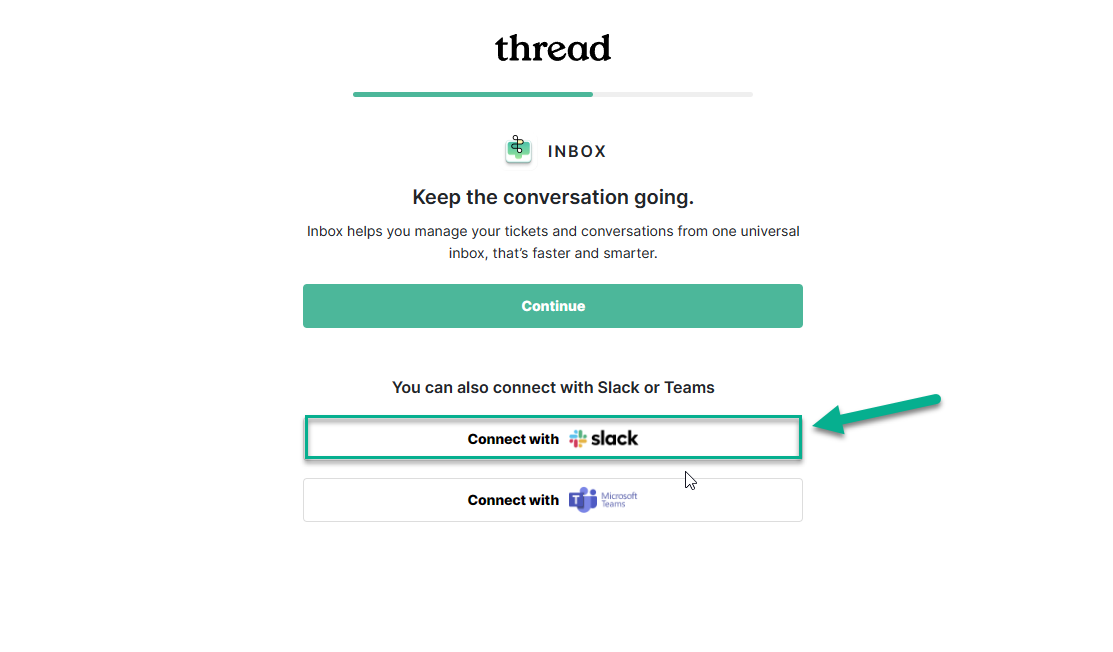
- You'll need to log in and select the workspace you want to connect to.
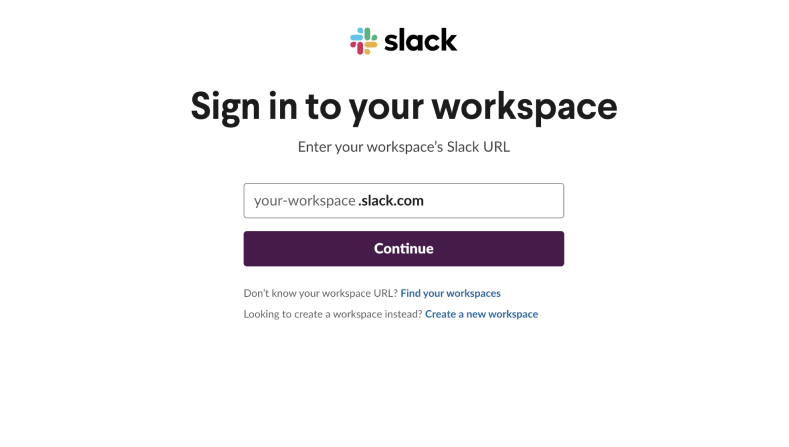
- Then you will be prompted with Slack permission screen which outlines what access Thread app will have. To proceed click "Allow".
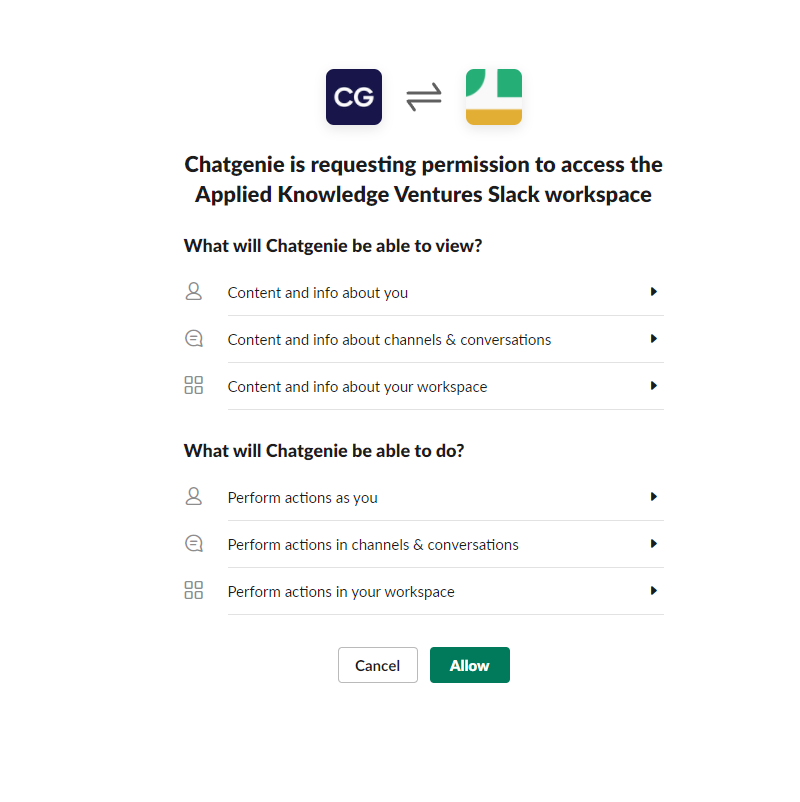
- And voila! You should now see a welcome message from Thread app.
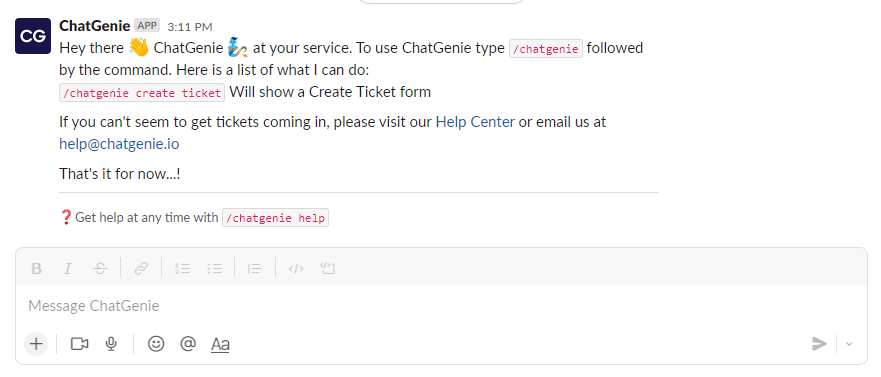
To learn about the Slack Service App (Slack app for your customers), click here
To learn more about the Slack Companion App (The one just installed), click here

