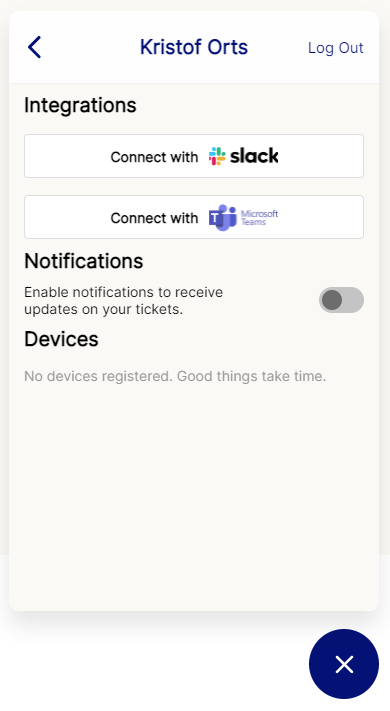How Do Customers Use Messenger Chat?
When a User selects the Chat option after clicking the Help button in their User Support screen from Chatgenie Messenger, they will be prompted for a description of the issue they’d like help with (as pictured below):
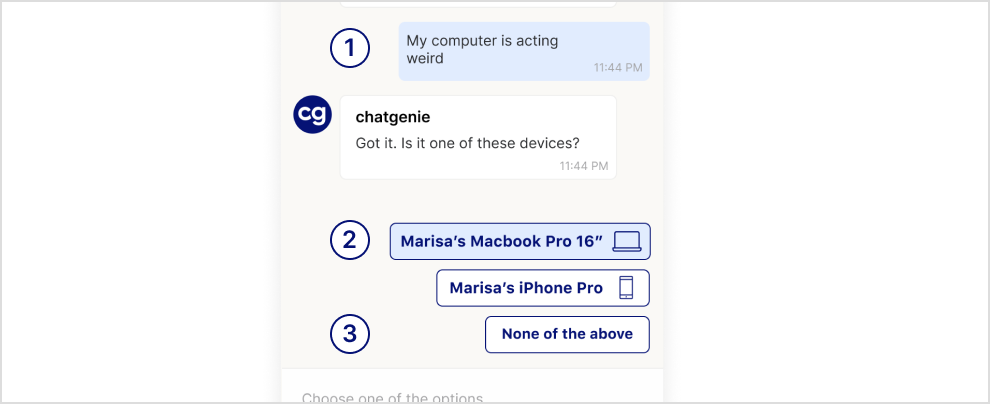
The components of a chat support request are:
1. Description: The text entered here becomes the description of the issue for your support technician; users are encouraged to provide as much detail as possible so engineers can facilitate the request quickly!
2. Device If their issue is with a Configuration affiliated with their Contact in Manage, it will be listed as shown above. Users can select the device that is experiencing the problem to help your technician troubleshoot!
3. No Device: If the issue does not correspond to a listed device and the User selects ‘None of the above’, the ticket will be generated with no Configuration attached.When a Device or No Device value is selected, the ticket will be created on your #live-chat channel and your dispatch or triage teams can assign technicians to assist!
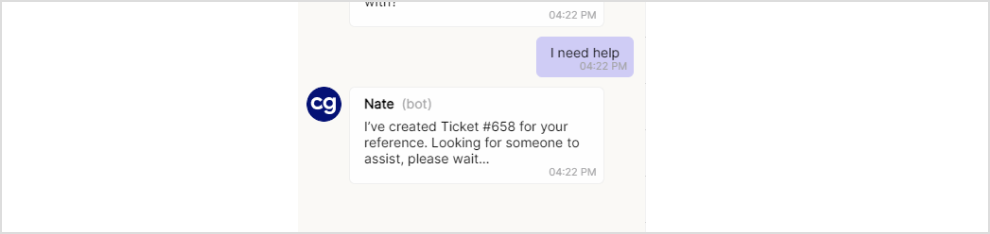
When a support resource is assigned and begins chatting with the User, their Chat transcript will update with the Member Name of the assigned resource at the top of the Chat window and notify them (as shown below):
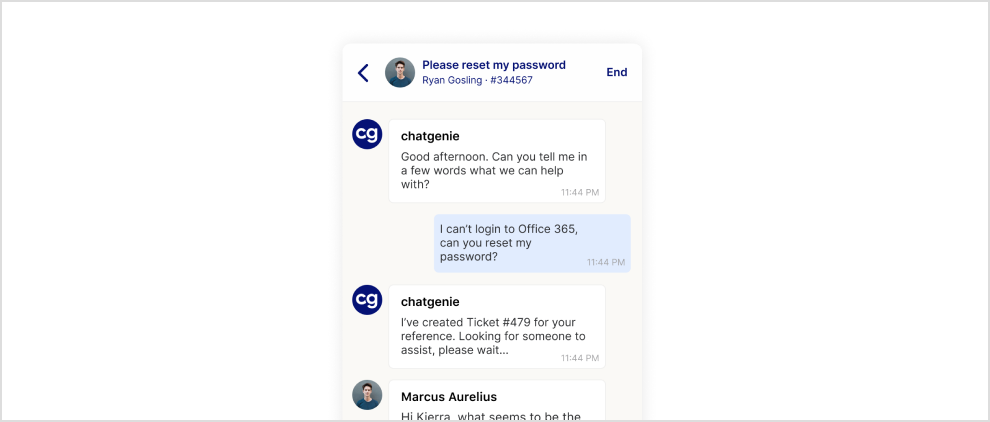
To respond to the user and progress the Ticket via chat, you will receive this new ticket in Teams, Slack or Inbox. Depending on what you chose to receive tickets. From there you can reply and add actions to the ticket, such as:
- Reply
- Internal note
- Assign
- Change status
- Start timer
Customer will see an overview of all their tickets (if they have an account) here.
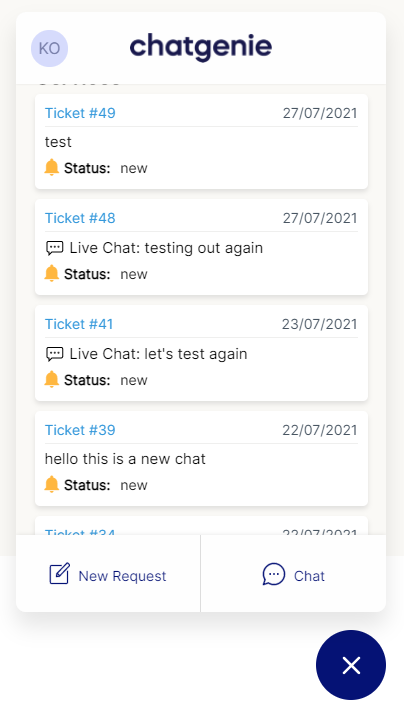
Personal settings
Click on the avatar with initials to see personal settings. Here you can connect Slack or Teams and enable notifications.