Installing the Internal-Facing Companion App for Teams
This guide will help you connect the Teams Companion App to your company's tenant.
What is the Teams Companion App?
The Teams Companion App offers a variety of service collaboration features directly within Microsoft Teams:
- Notifications: Get notified when you are assigned as the owner of a thread (ticket).
- Custom Flows: Set up custom flows to receive notifications for threads in a Teams channel of your choice.
- Real-Time Updates: See all updates on the thread in real-time as they are updated in your PSA or Inbox (replies, internal notes, status & board changes, etc.).
- Thread Management: Manage the full lifecycle of the thread from Teams. Collaborate internally and sync those notes with the PSA, send replies to the customer, update thread status, priority, board, and more.
Follow the steps in this guide to connect and start utilizing the Teams Companion App for enhanced service collaboration.
Getting Started
- Login to Thread Admin Panel -> Integrations -> Microsoft 365 & Teams app.
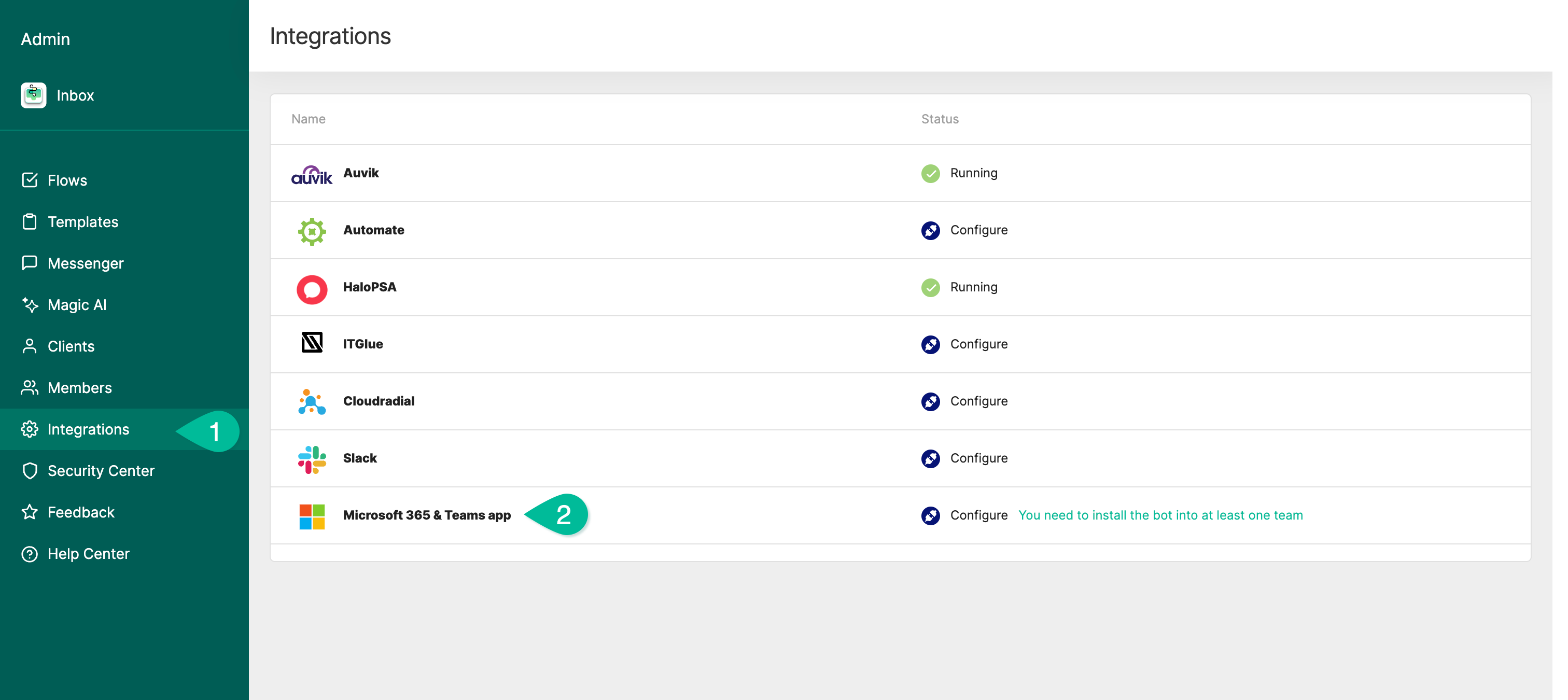
- Click on Connect.
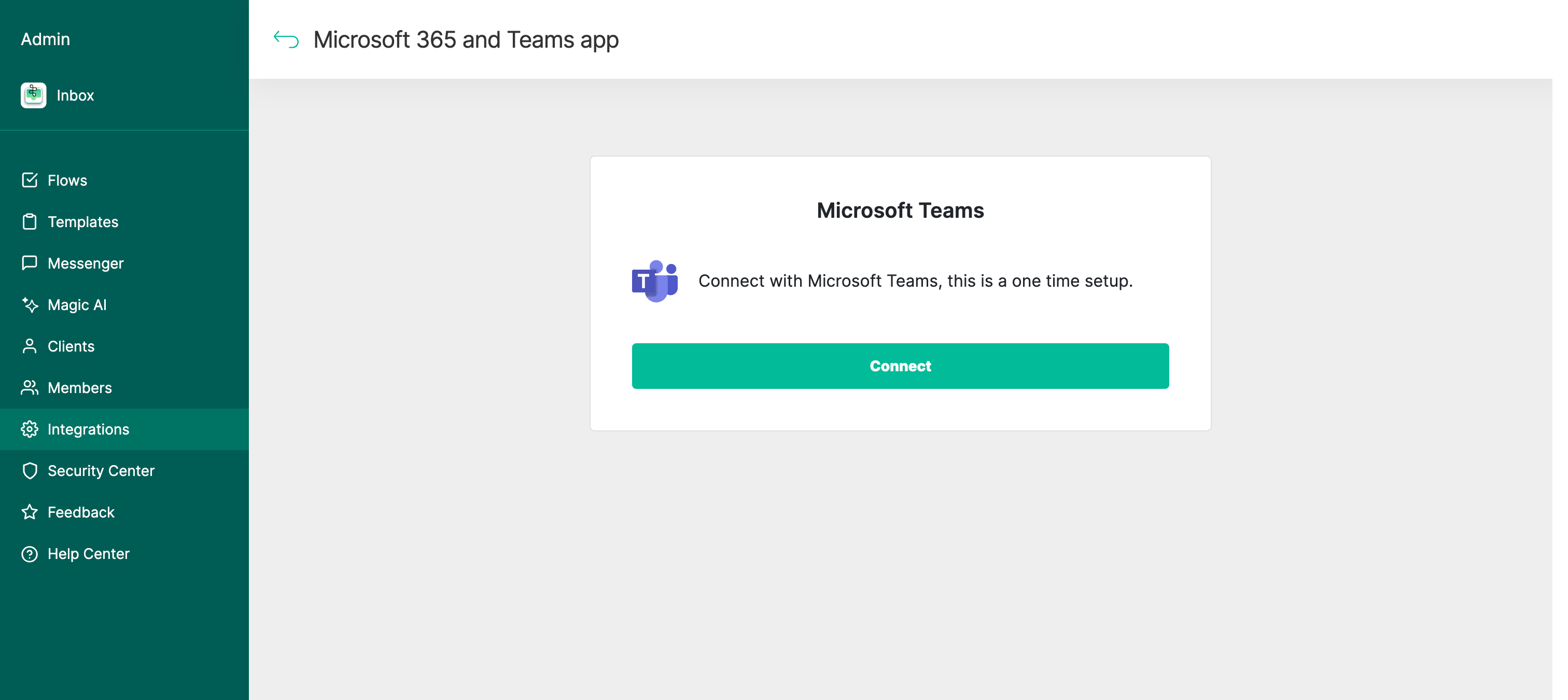
- Click on Connect with Microsoft Teams.
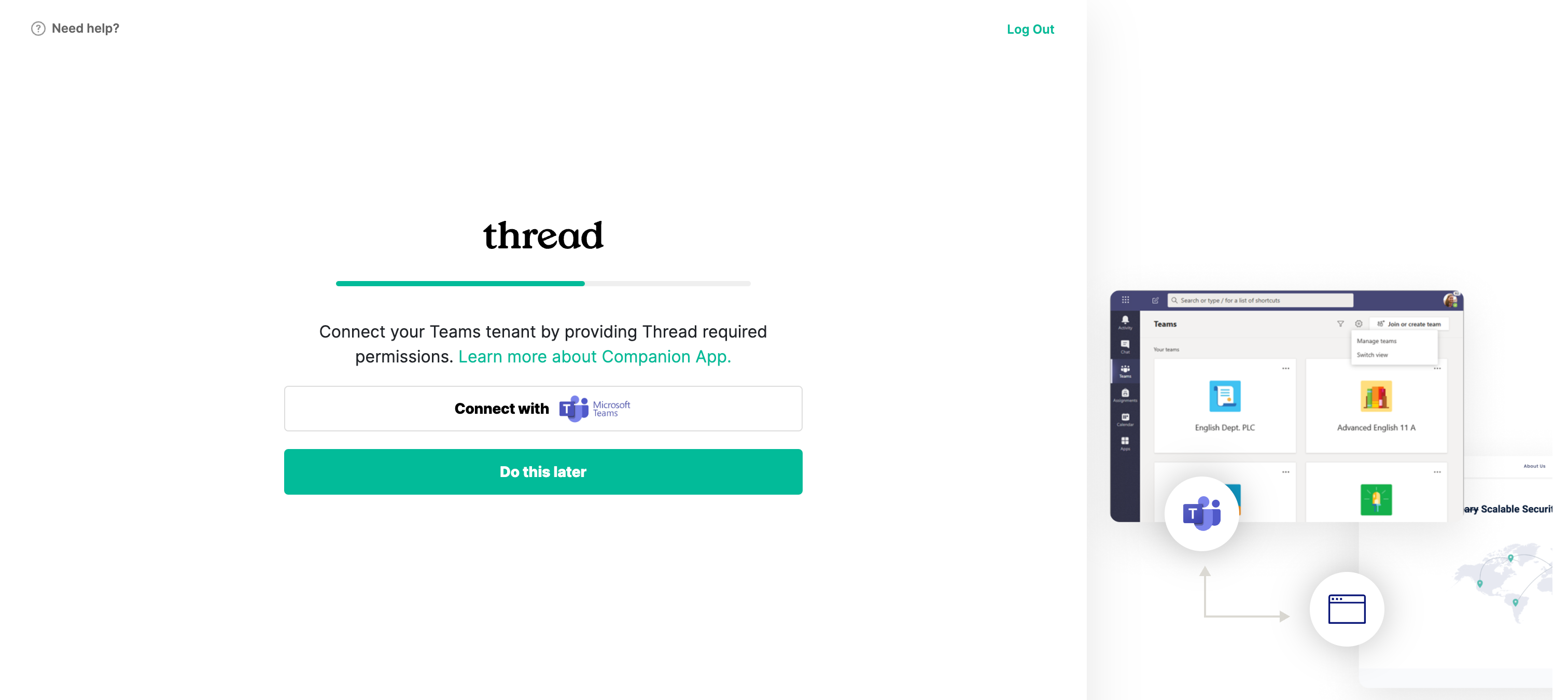
- You will be taken to a Microsoft Online sign-in page. Sign in with Administrator credentials to your company's Microsoft 365 environment.
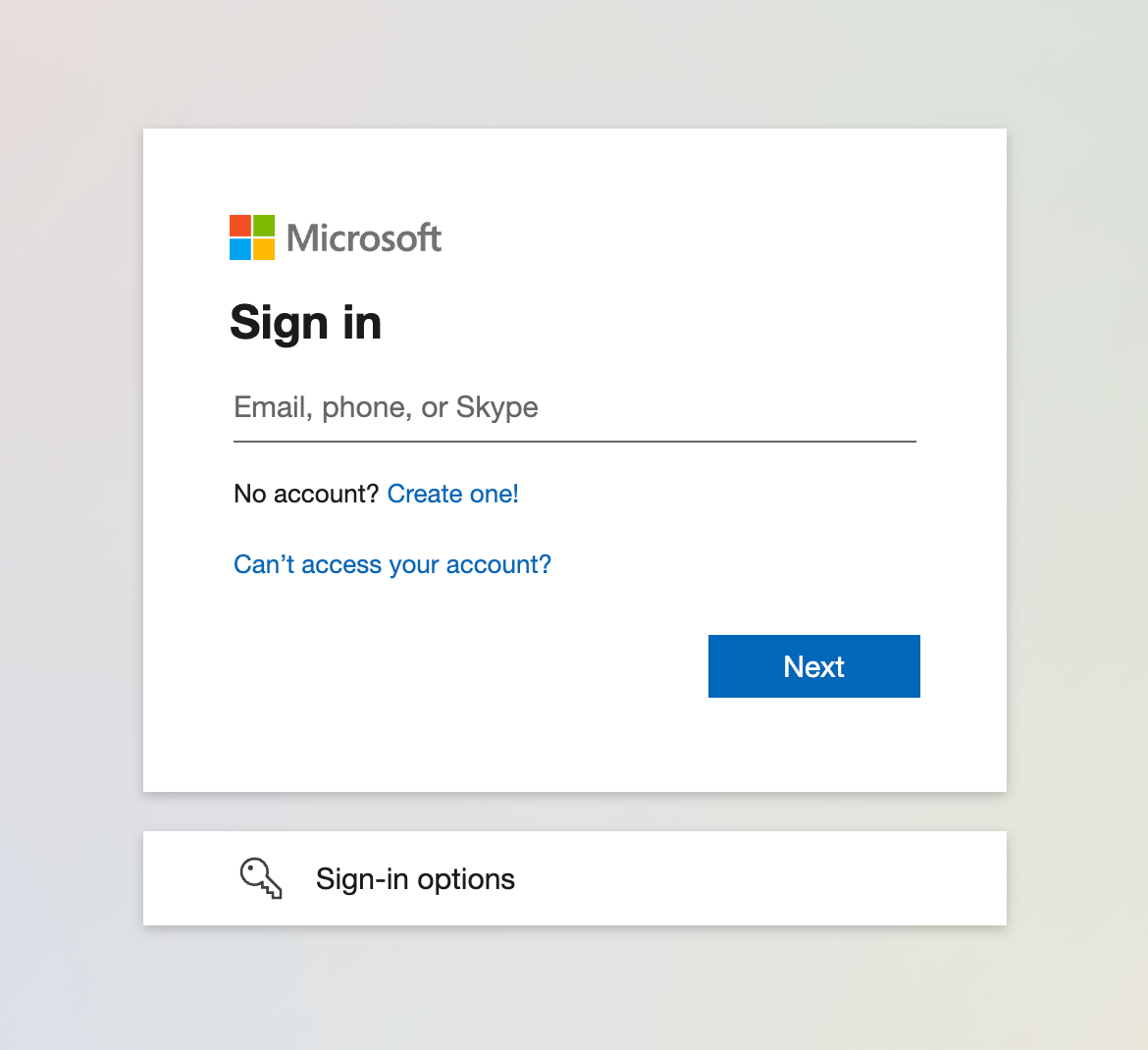
- Permissions will be requested for the app. Click Accept.
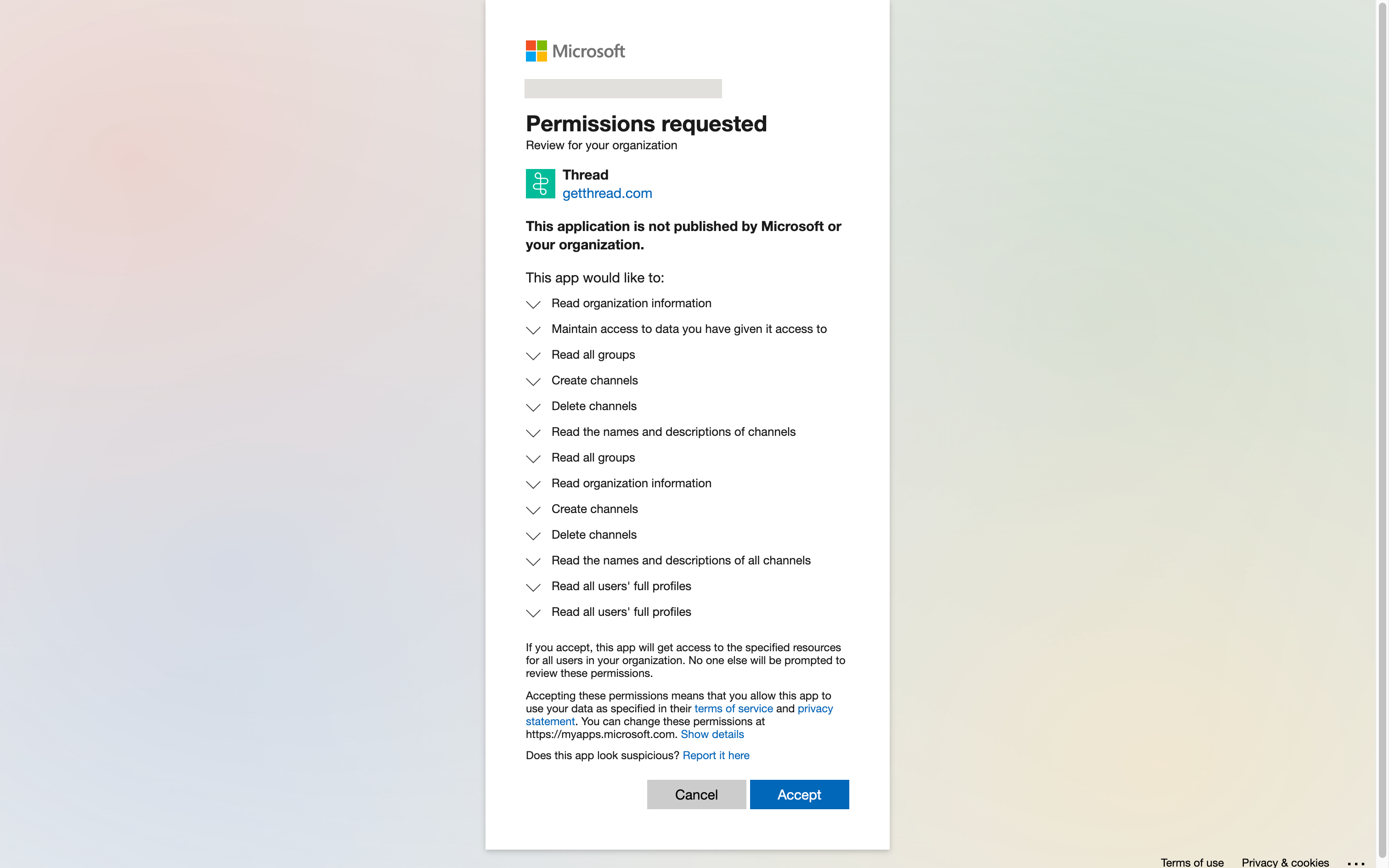
- After approving the permissions, you will be redirected to setup instructions for the Teams app.

Uploading the Teams Companion App
- Download the Teams Companion App manifest file here. You will upload this .zip file to your internal Microsoft Teams tenant in the steps below. Note that there is no need to extract the file; it should be uploaded as a .zip.
- In the same browser session, login to the Microsoft Teams admin center (https://admin.teams.microsoft.com).
- From the left navigation menu, go to Teams Apps -> Manage Apps.
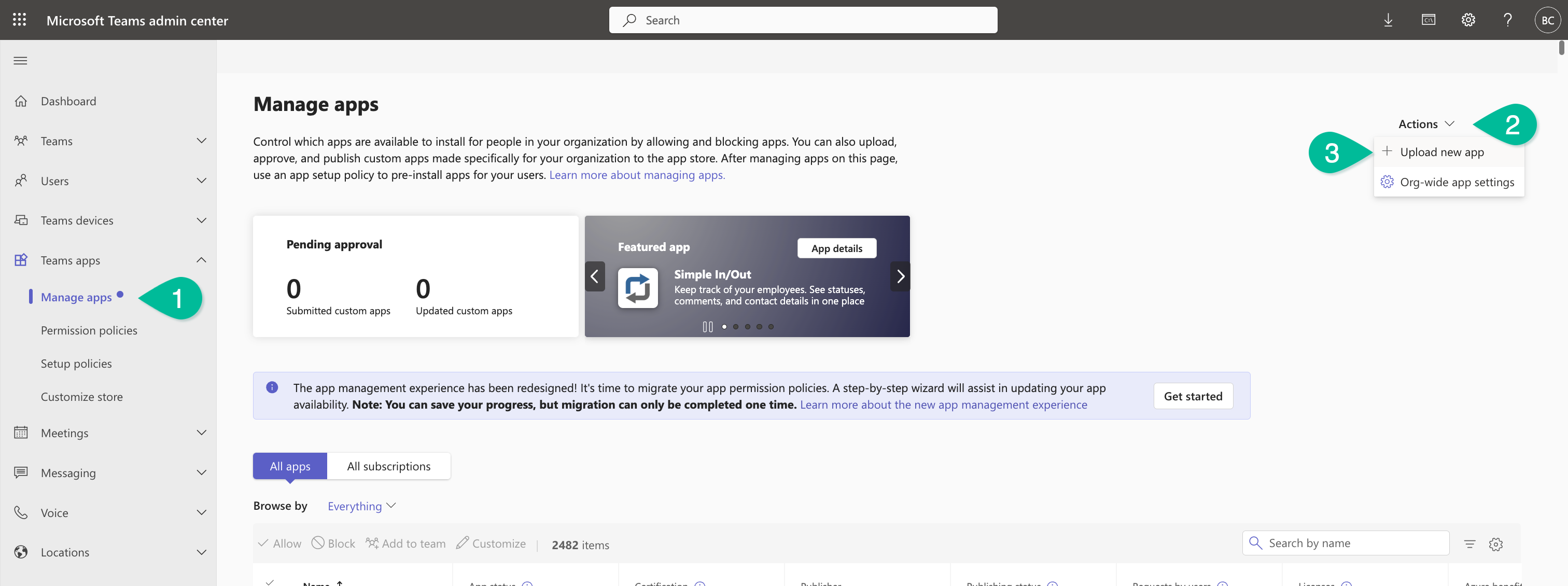
- A pop-up will appear to upload a custom app. Click Upload and select .zip file you downloaded in the previous step. Note that there is no need to extract the file; it should be uploaded as a .zip.
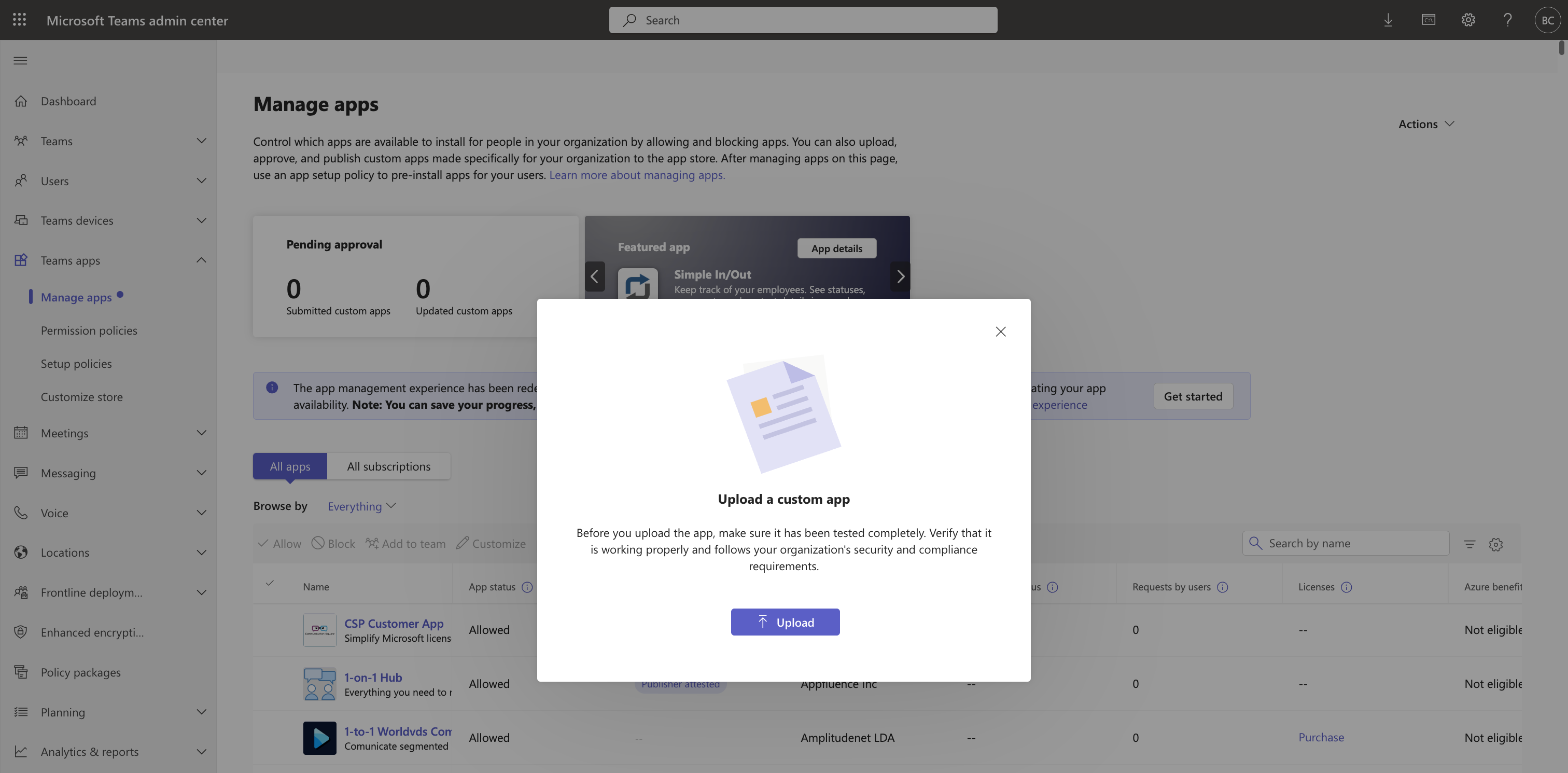
- You've deployed the app! Next, we will add it to a Setup policy to install and make the app available for your users.
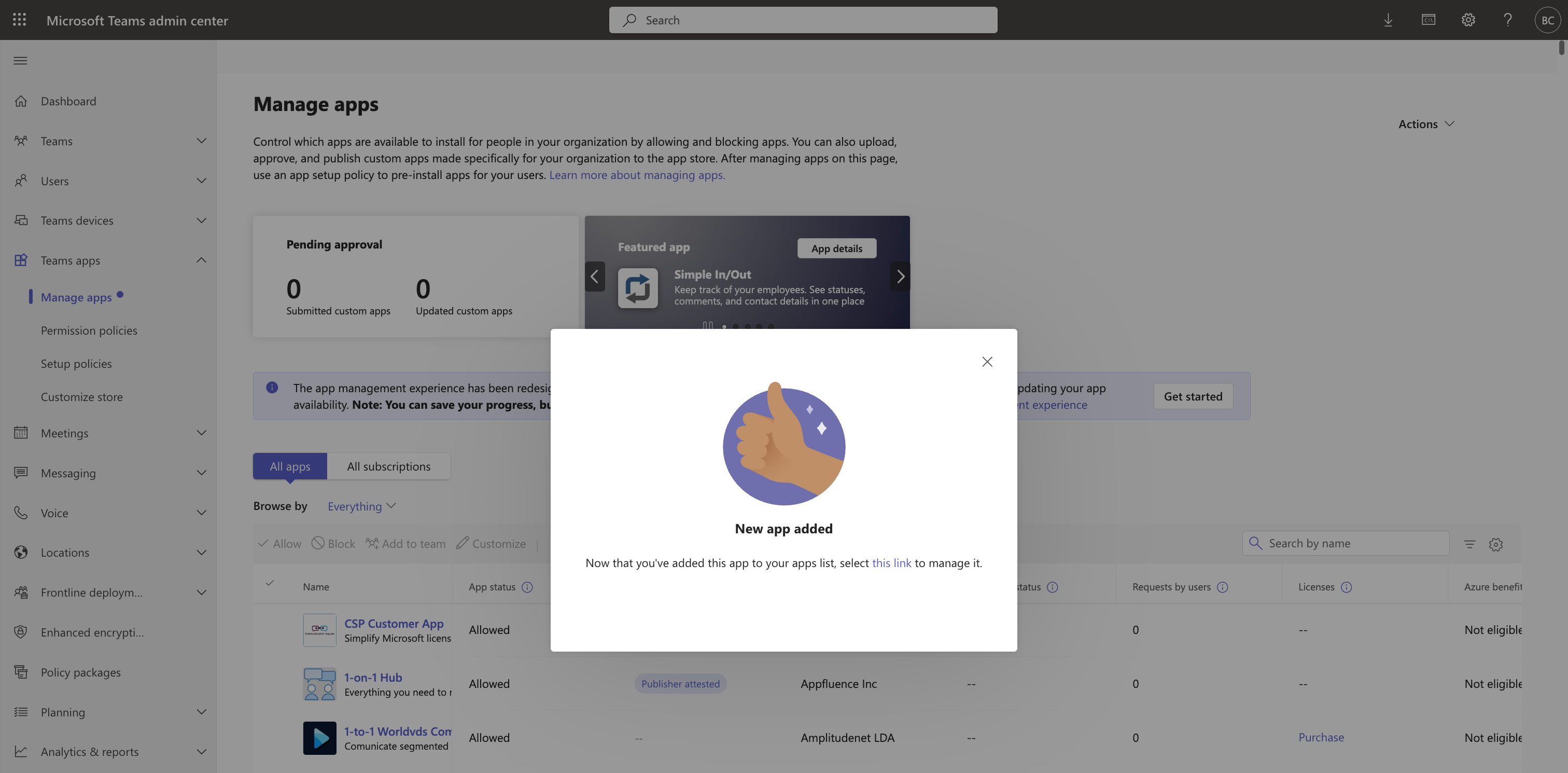
Configure Setup Policies
- Close the New app added prompt and navigate to Teams Apps -> Setup Policies.
- Select Global (Org-wide default).
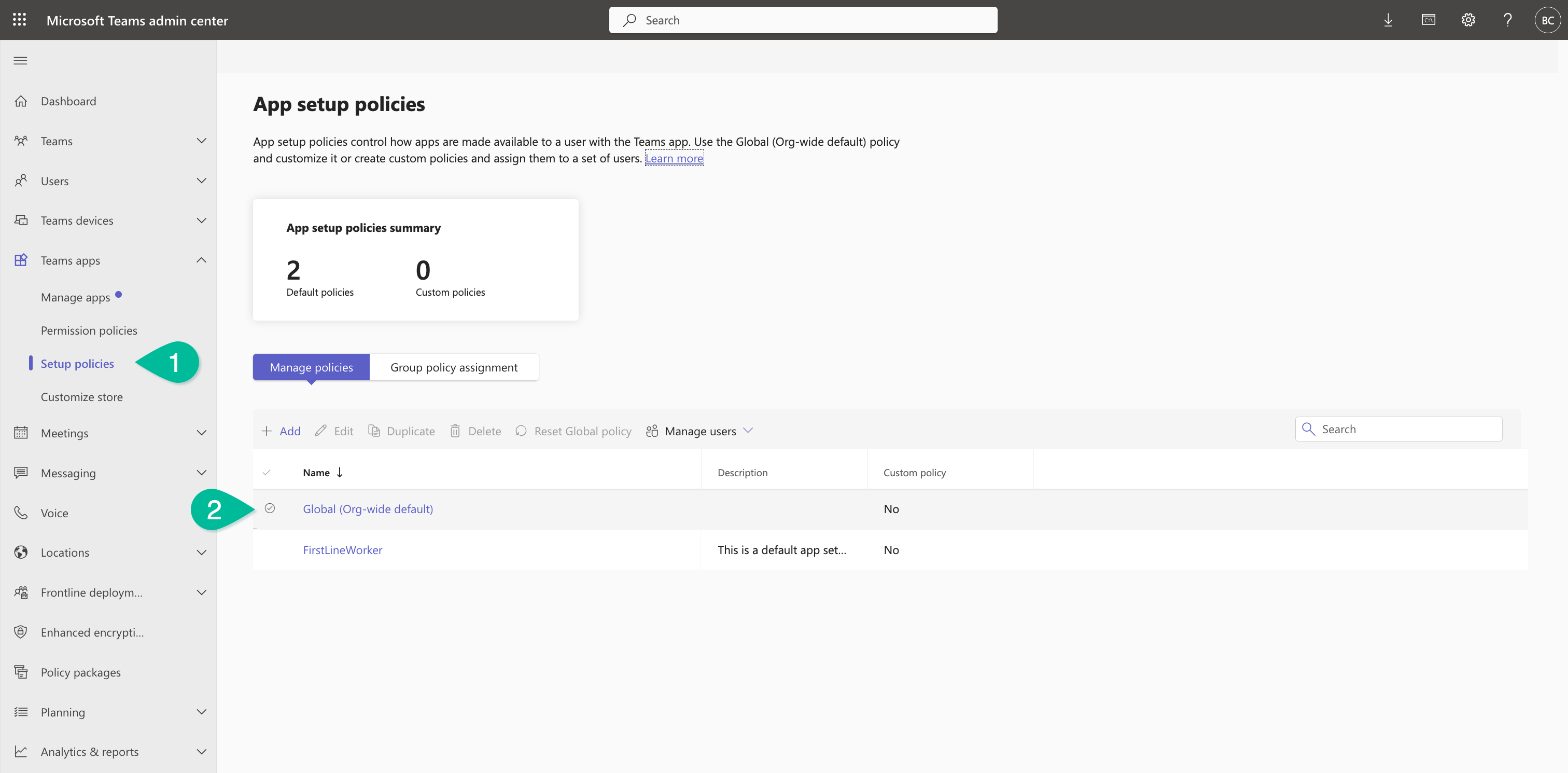
- Under Installed apps, click Add apps.
- On the right modal that appears, search for "Thread", select the Thread app and click Add.
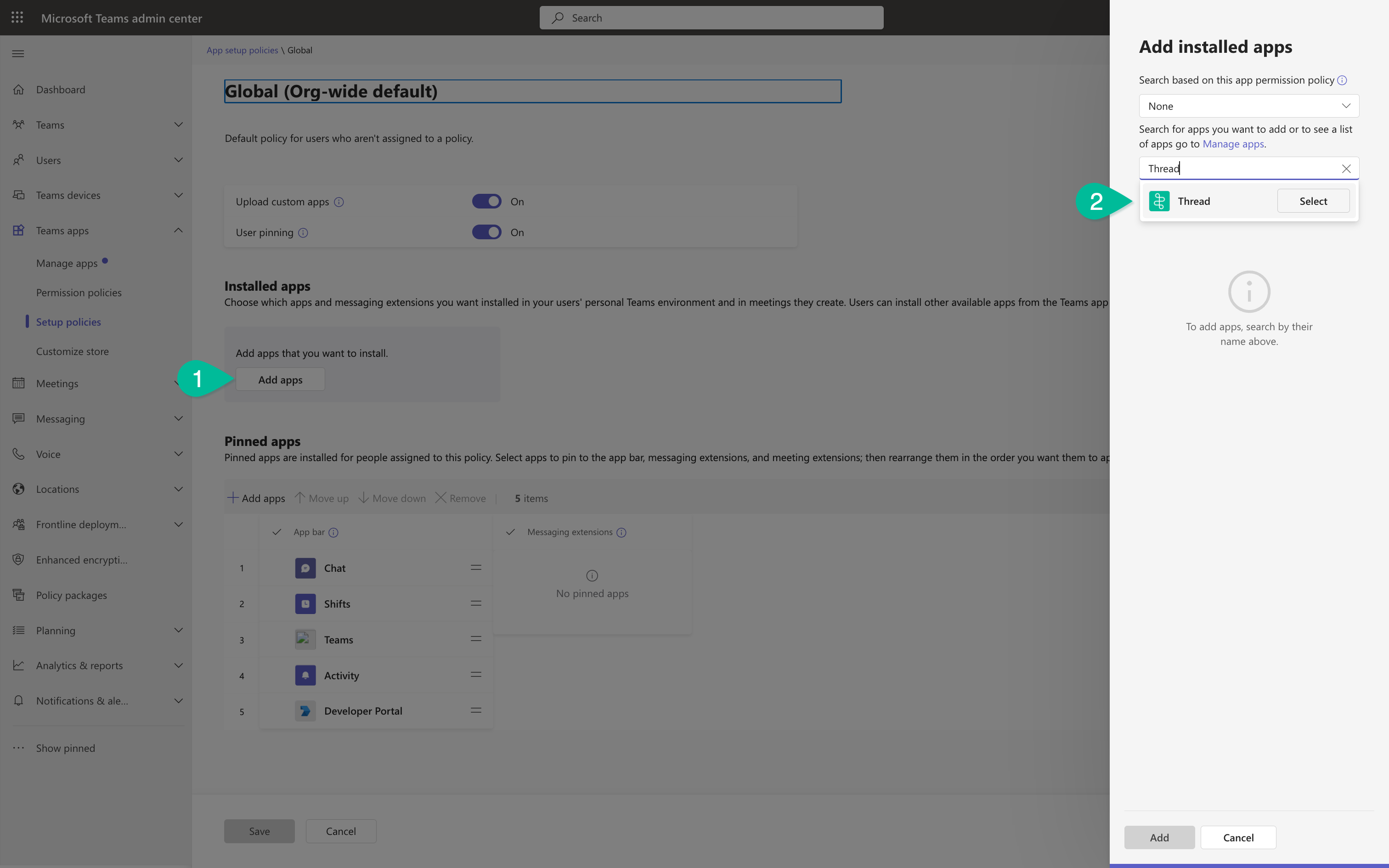
- Optionally, you can pin the Thread app to your application bar in Microsoft Teams, but it is not required. When done, click Save.
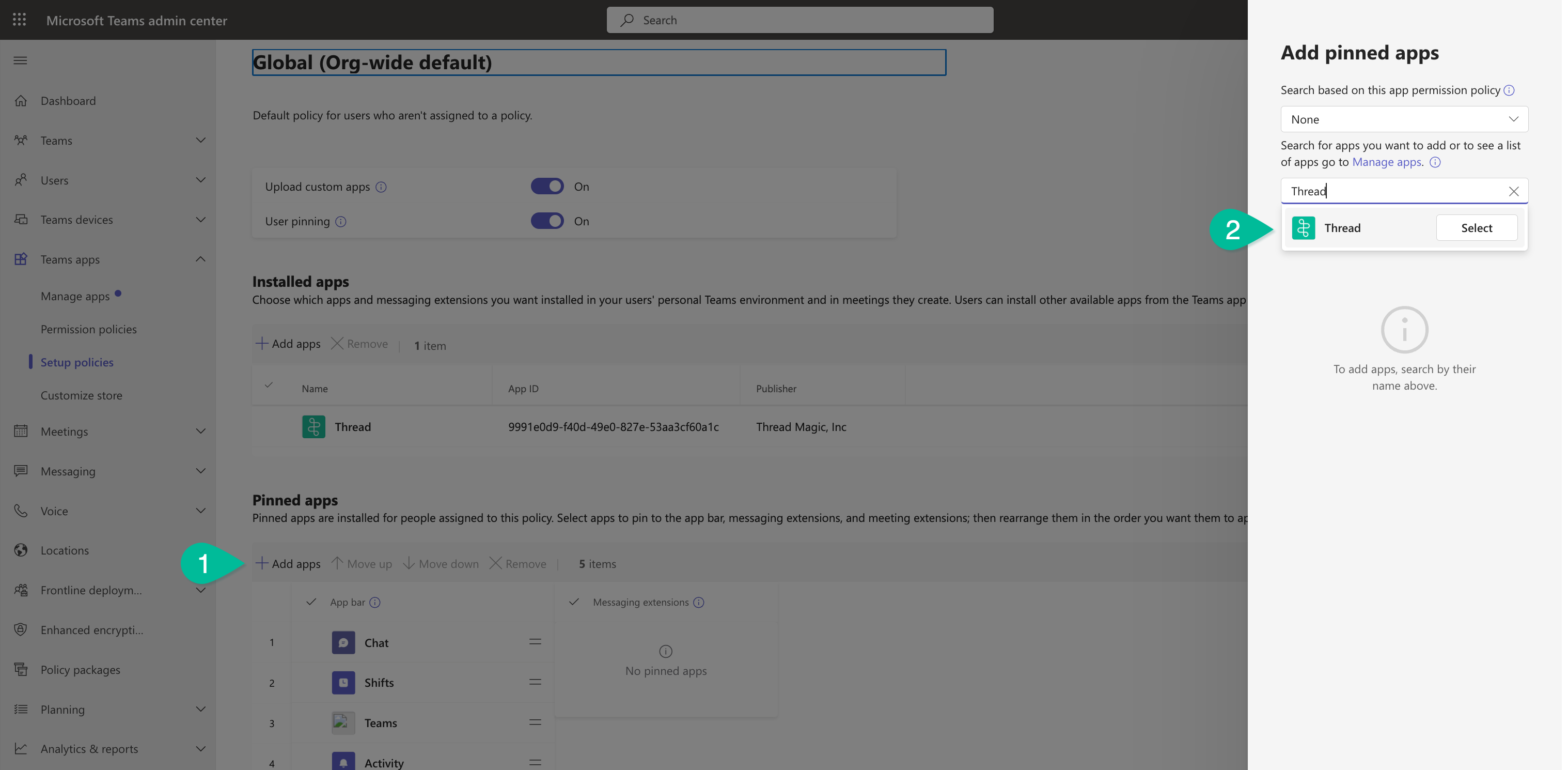
- 🎉 Congrats! You've finished installing the Service Team Companion App in your tenant. Keep reading for instructions on how to add the app to a team.
Adding the App to a Team
To get the most out of the app, you will want to add it to a Team - this will allow you to set up flows to route tickets to channels and interact with the bot from the context of that Team.
- Navigate to The Teams Admin Center
- From the left navigation menu, go to Teams Apps -> Manage Apps.
- Search for the Thread Companion App you just installed
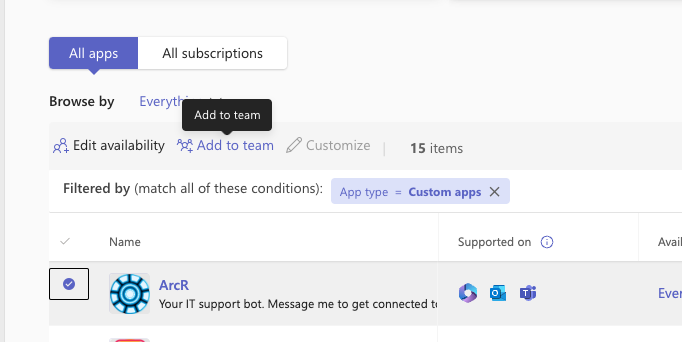
- Then click in the "Add to a team" button.
- On the following screen, you will be asked to add the bot to a team. Type the channel or Team name that you'd like to add it to.
Keep in mind that the bot will not be able to interact with private channels within the Team.
- Choose whether you want to post to the channel about Thread and click Save.
- Then, you can see your integration is already set on https://admin.getthread.com/dashboard/integrations
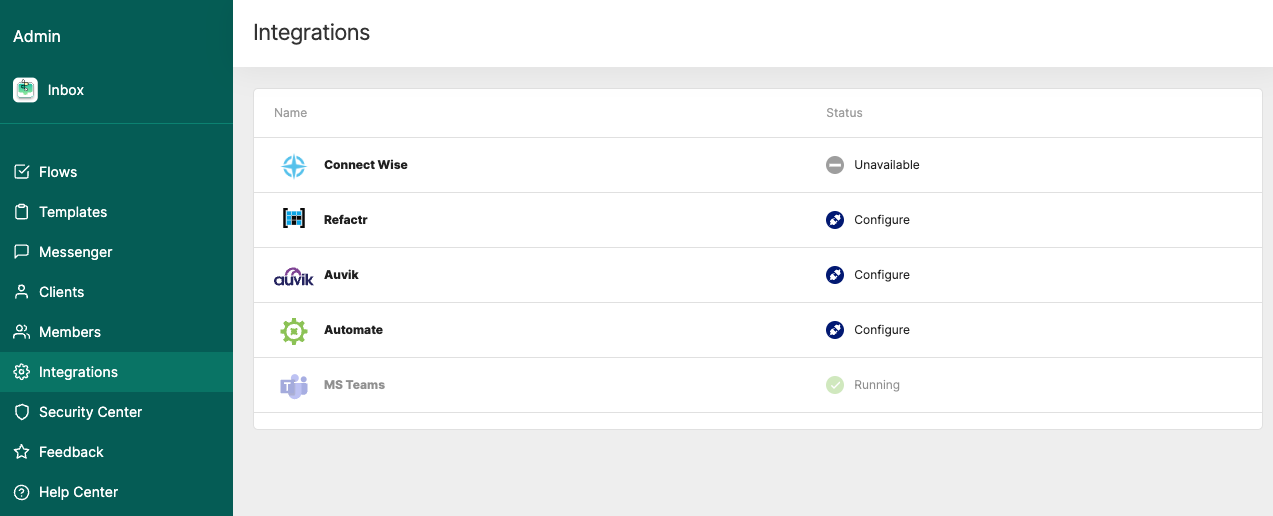
- Awesome! Now you can create a channel/flow in Inbox and get notified of those threads in Teams!
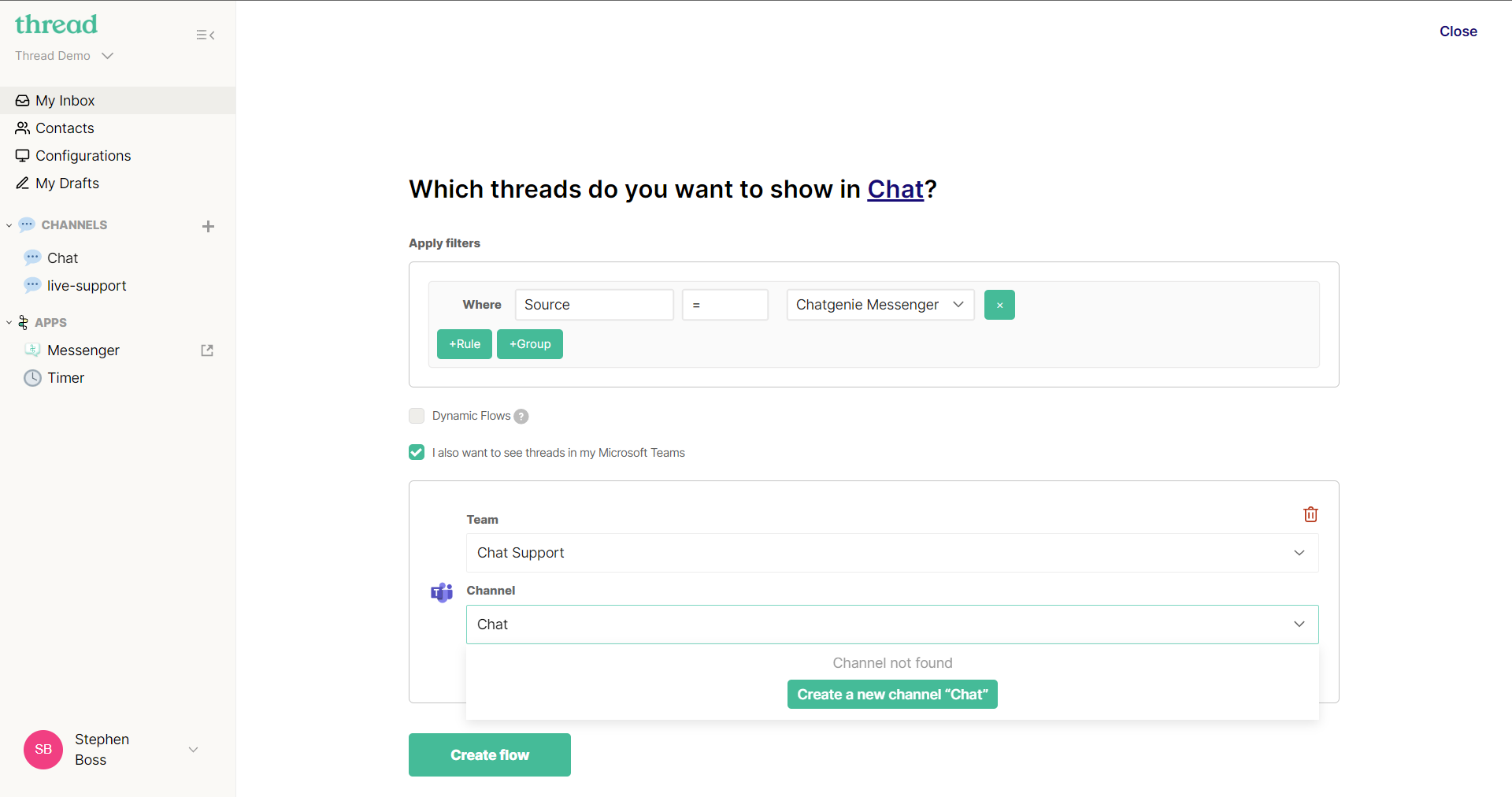
FAQ
What if I want to add it to another team?
Repeat the steps in the section Adding the App to a Team for as many teams as you like. You only need to add the app to a particular team once. From there, the bot will have access to any public channels created under that team. Or, you can use our flow builder to create a new channel under that team.
What if I get no permissions message?
Please check your permissions in the Teams admin center, you can find instructions here.

