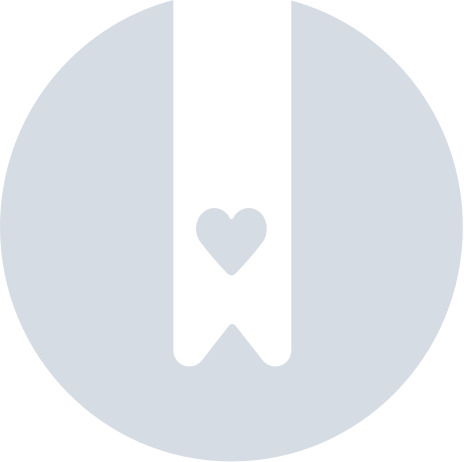Configure and Personalize Messenger
- What is Messenger?
- Key Benefits of Messenger
- Configuring and Personalizing Messenger
What is Messenger?
Messenger is a real-time chat interface that allows your customers to engage with your team, submit service requests, and collaborate efficiently. It offers a seamless and consistent user experience across all platforms, ensuring your customers can easily reach you, wherever they are.
Messenger is available across multiple deployment channels, including:
- Microsoft Teams
- Slack
- Web
- Desktop (Windows & macOS)
With Messenger, you can meet your customers where they are, ensuring smooth communication and support regardless of their preferred platform.
Key Benefits of Messenger
💬 Real-Time Communication – Instantly connect with customers for faster issue resolution and seamless collaboration.
🌍 Omnichannel Accessibility – Engage with users across Teams, Slack, web, and desktop for a consistent experience anywhere.
🎨 Fully White-Labeled – Customize Messenger with your branding to create a unified and professional look that reflects your business identity.
📈 Enhanced Customer Engagement – Keep customers informed with proactive messages, automated responses, and easy follow-ups.
⚙️ Integrated with Your Workflow – Automatically route chats and service requests to the right teams, reducing manual effort and improving efficiency.
Configuring and Personalizing Messenger
1. Messenger Settings
These are the parent-level Messenger settings, but once chat is deployed to your customers, you can override them at the client level to further tailor their experience.
- To get started, navigate to the Thread admin panel.
- In the left navigation bar, select Messenger. This will open the Messenger Settings tab.
- Go through the settings below and click Save once you’re finished.
Support Style
Choose the support method that best aligns with your organization's response expectations. Chat and email are just different mediums for service requests—chat simply enables real-time support.
Support Style | Standard Chat | Chat with SLAs |
Chat Experience | 💬 Chat | 💬 Chat |
Estimated Response Times | 🚫 | ✅ Shown in Messenger (customer-facing), with the ability to customize estimated response times or hide them |
SLA Enforcement | 🚫 | ✅ 5-minute "Swarm Mode" response SLA in Thread Inbox |
Ticket Labeling | 🚫 | ✅ Appends prefix "Live Chat" to service tickets |
Set Default Board for Chat
Depending on your ticketing system, the terminology may vary, but the same rules apply when selecting the default board for new chat threads.
Ticketing System | Default Board Type |
ConnectWise PSA | Service Boards |
Autotask PSA | Queues |
HaloPSA | Teams |
Handle Chats with Errors
If a Messenger error occurs, you can designate a default status for new threads to ensure they are properly tracked and managed.
Contact Type
Choose the contact type that should be assigned when a new contact is created in your PSA system.
Enable Chats from Sales Leads (Optional)
Use this setting if you want to capture new sales leads from your website, allowing new contacts to create threads. Disabling it limits chat to existing contacts for service requests only.
Once added to your website, here's an example of the initial Messenger experience when a sales lead first interacts with chat: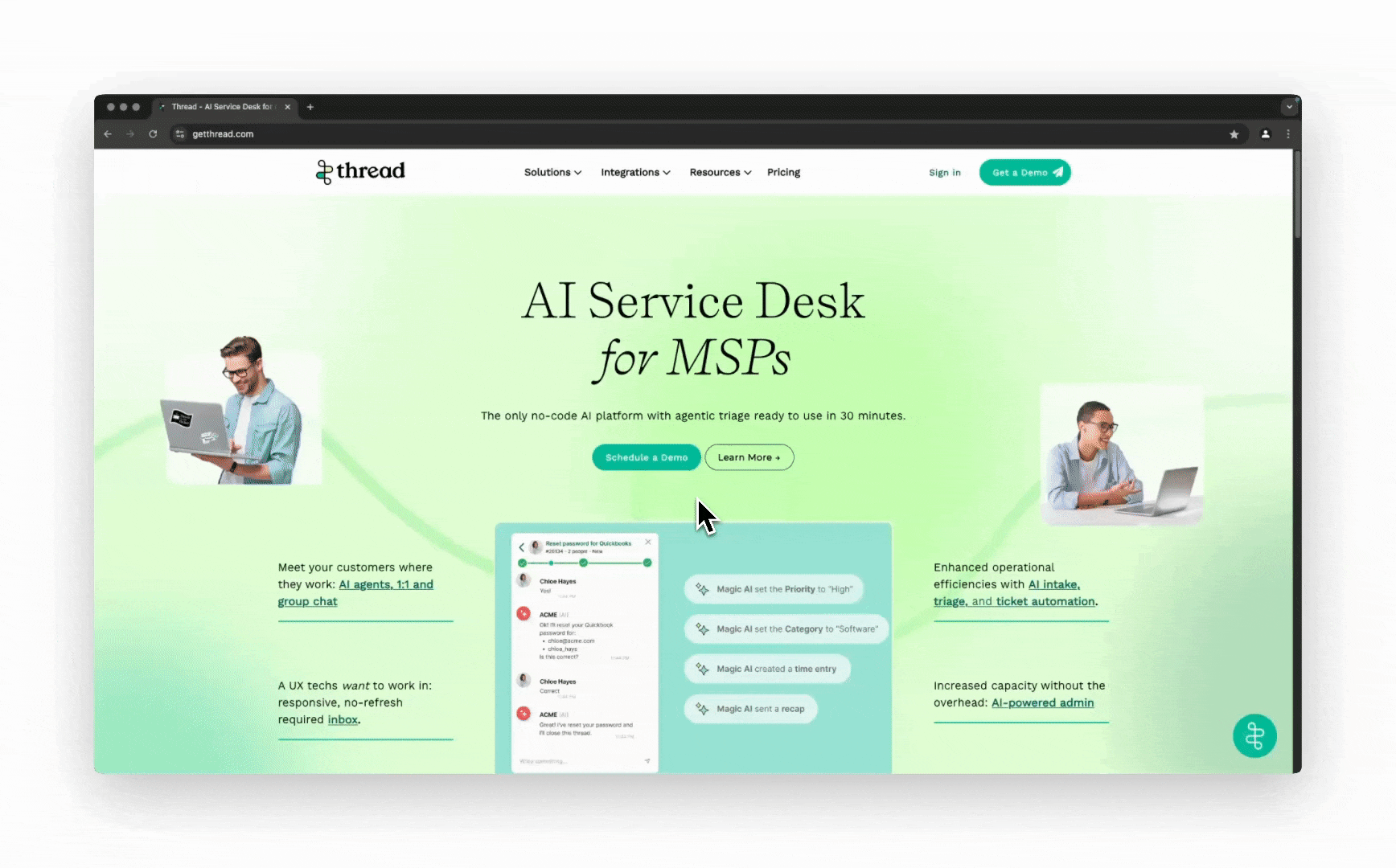
Show all tickets in Chat (formerly "Proactive Messages")
This feature helps boost chat adoption by making it easier for contacts to switch to chat—with the goal of displacing email and phone support requests and speeding up response and resolution times.
Exclude Specific Boards
If there are service boards you want to exclude from Messenger (e.g., alerts boards), this setting allows you to do so. It ensures that contacts assigned to these boards or teams don’t see those tickets or get spammed with notifications. Simply exclude specific boards, queues, or teams (depending on your ticketing system) to prevent them from appearing in Messenger.
Set Primary Language
We currently support English and French. Don’t worry—Magic Agents (our AI-powered triage assistant) can help with translations!
2. Messenger Design
These are your core design settings for Messenger, allowing you to tailor the look, feel, and behavior of your chat experience.
Before you get started, gather your brand assets—logos, colors, and icons—to ensure a polished, professional appearance that aligns with your company’s identity. This is your chance to make Messenger truly your own!
- To get started, navigate to the Thread admin panel.
- In the left navigation bar, select Messenger. This will open the Messenger Design tab.
- Go through the settings below and click Save once you’re finished.
Primary Color
Choose your company’s primary color or add a custom color by clicking the + icon and entering your Hex color code.
Web Icon
Upload an icon for the web widget if you plan to embed Messenger on your website.
Desktop Icon
This feature is hidden behind a feature flag. Contact Support or your Customer Success Manager to enable custom icon uploads.
In-App Logo
Upload your logo to appear at the top of the Messenger window.
Bot Avatar
Customize your chatbot avatar with a personal touch.
Bot Name
Assign a memorable name to your bot that customers will recognize.
Request Configuration Details
Request configuration details for automatic contact specifications based on their device or configuration when creating a thread.
Custom Bot Replies
Highly recommended to edit the greetings and replies used by your automated chatbot to match your brand’s tone and voice.
3. Messenger Hours
These are the parent-level Messenger hours settings, but once chat is deployed to your customers, you can override them at the client level to further tailor their experience.
- To get started, navigate to the Thread admin panel.
- In the left navigation bar, select Messenger. This will open the Messenger Hours tab.
- Go through the settings below and click Save once you’re finished.
Time Zone
Set your preferred time zone.
Help Desk Hours
Choose between 24/7 or select specific working days/hours.
You can also create a flow to alert your team of out-of-hours service requests in the Microsoft Teams or Slack companion apps—as an example.
Custom Message
Enable Custom Message to modify the message displayed outside of working hours. Customers can still submit requests, but the message will serve as a disclaimer.
Testing Messenger with the Emulator
The Messenger Emulator in the Thread admin panel provides an interactive, real-time preview of the Messenger interface. As you make changes, the emulator updates instantly to reflect your customizations.
You can log in as yourself or as a test contact, start a real chat from the emulator, and test the user experience to ensure everything functions smoothly.