Navigating a Thread
The Thread
This is where the magic happens. Threads are the heart of Inbox — where conversations, updates, and actions all come together in one place.
Let’s walk through an example thread and cover the key features.
Summary
At the top of every thread, you’ll see the summary, displayed next to a small source icon.
The source icon shows where the thread originated — for example, this thread was submitted via Messenger.
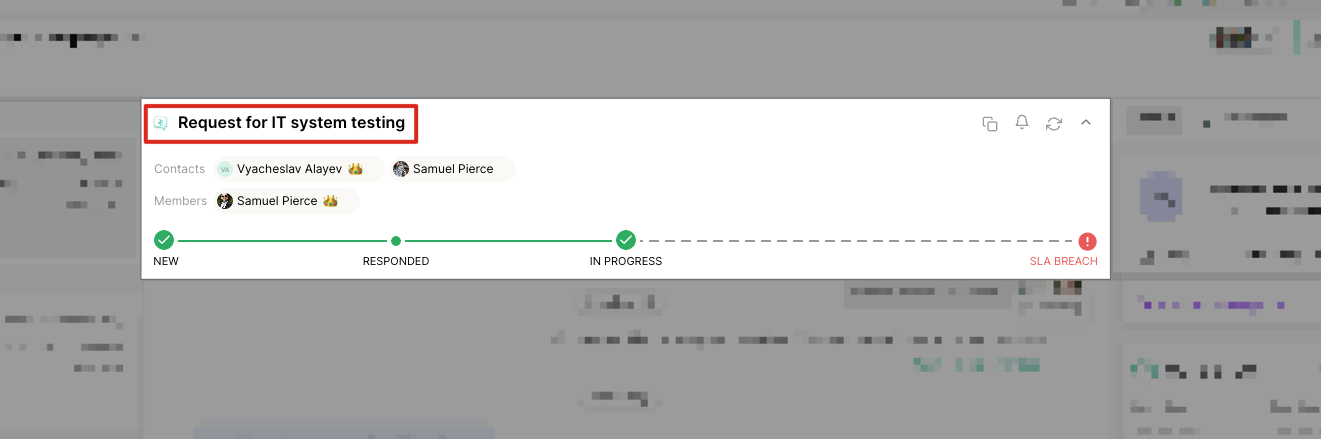
Contacts & Members
Each thread can have one or more contacts and members associated with it.
- Contact — The person who submitted the thread (usually the end user or customer).
- Member — Internal team members who are working on the thread or ticket.
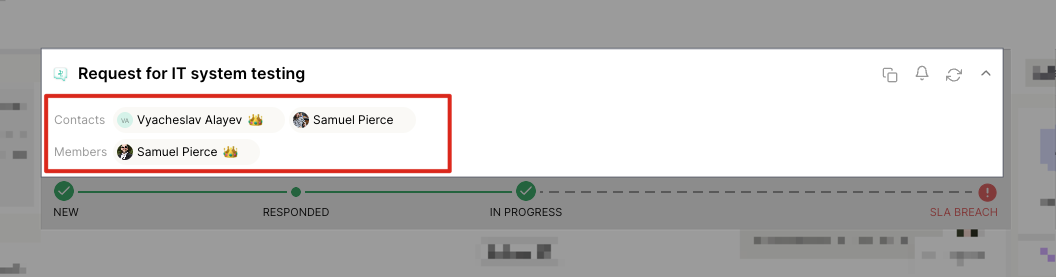
You can add contacts or members in two ways:
- @ Mention them directly within the thread.
- Click the Add (+) button next to the existing names at the top of the thread.
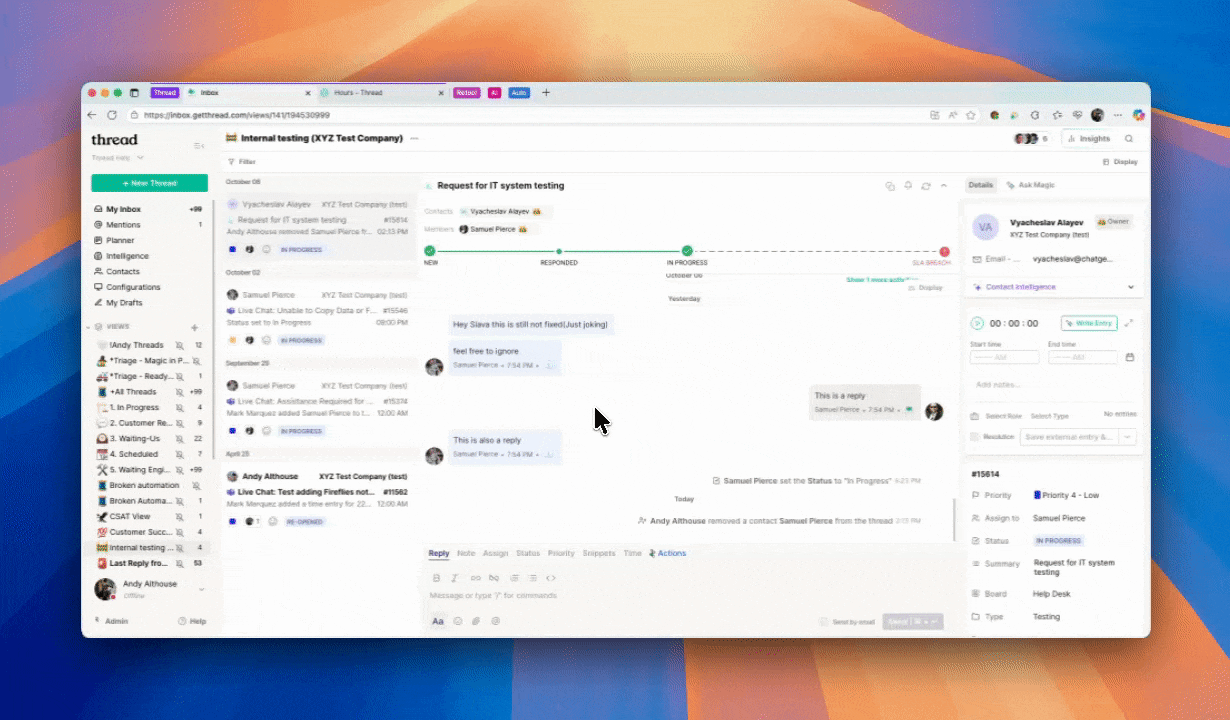
Thread Actions
At the top right of each thread, you’ll find three quick-action icons:
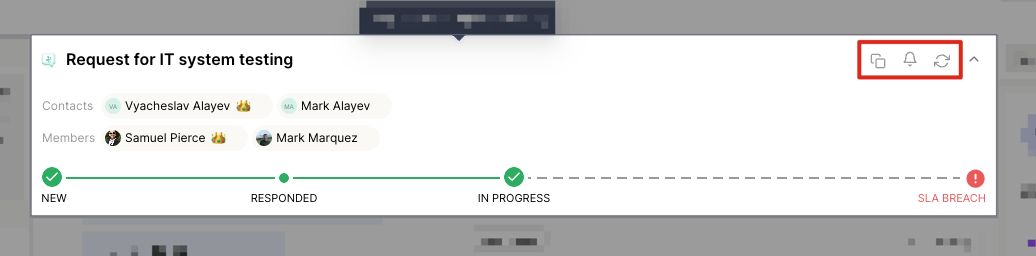
🧩 Bundle & Merge
Combine related threads together.
- Bundle: Keeps threads linked but separate.
- Merge: Combines them into a single unified thread.
🔔 Notifications
Manage alerts for this thread.
- On: You’ll receive notifications for new messages or updates.
- Off: Notifications are muted for this thread.
🔄 PSA Sync
Syncs the thread with the latest information from your PSA.
The Chat Box
The chat box is where all communication happens. It supports multiple modes and tools to streamline your work.
💬 Reply
A customer-facing message sent to all contacts on the thread. Use this when responding to the end user.
📝 Note
An internal-only message visible to workspace members. Use this for internal discussions or updates.
Commands
You can quickly update thread details using slash commands:
Command | Function |
| Change the input box to Reply |
| Change the input box to Note |
| Change the assigned member |
| Update the current thread status |
| Change the thread priority |
| Add a Snippet |
| Add a Time Entry |
| Perform PSA actions Note: this command is hard codded as "connectwise" but works with Autotask and HaloPSA |
| Perform Magic AI actions |
| Trigger an approval |
Other Tabs
- Snippets — Access team snippets and your personal snippets for quick replies.
- Time — Log or adjust time entries using the time-pad.
- Actions — Trigger PSA actions or run Magic AI tools.
Additional Options
✏️ Text Editor Toggle
Click the Aa icon to toggle the text editor and adjust how messages are sent:
- Enter: Sends the message.
- Ctrl + Enter: Sends when text editor mode is active.We highly recommend enabling this to prevent accidental message sending
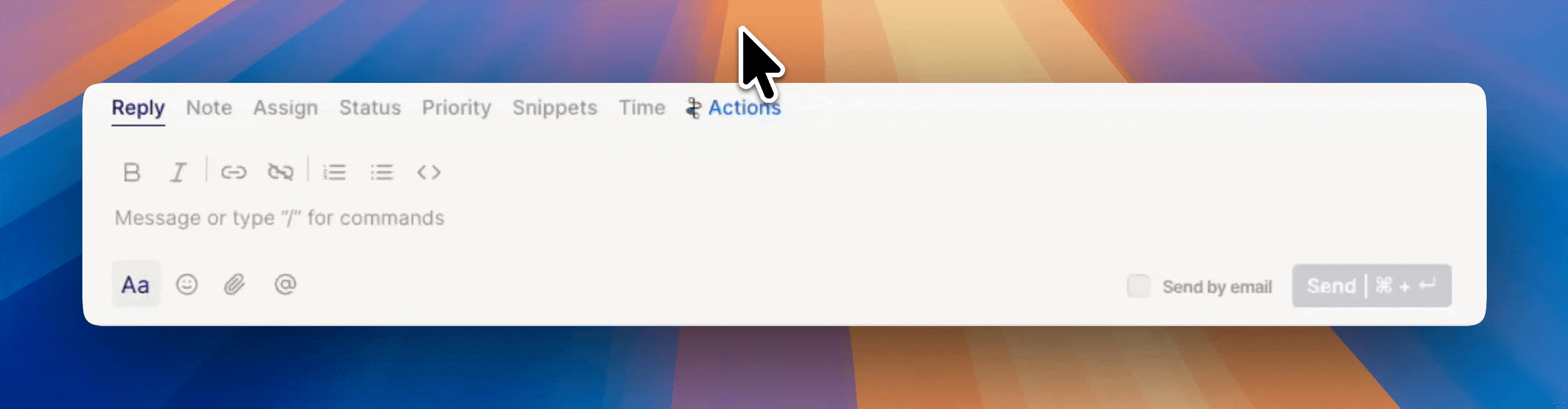
📧 Send by Email
This checkbox determines whether your reply is also sent as an email.
- Enabled by default for non-live threads (email).
- Disabled by default for live threads (Messenger, Slack, and Teams).
FAQ
Q: My reporting in ConnectWise shows that any thread closed in Inbox is attributed to the “Thread API” user instead of the assigned tech. Can this be fixed?
A: ConnectWise’s API does not allow integrations to set the Closed By field. Many partners resolve this by updating their reports to display the Owner for closed tickets instead of Closed By.
