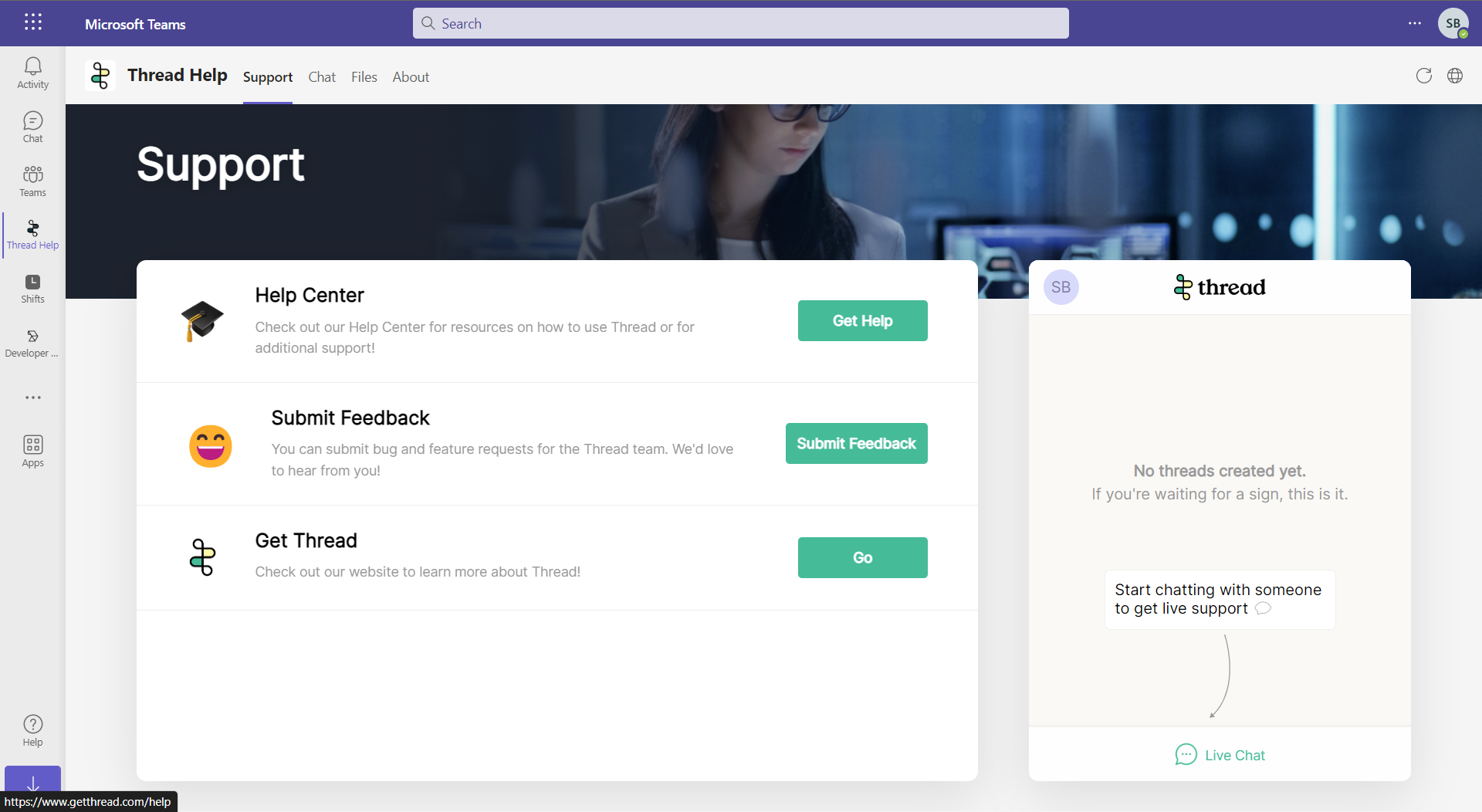How to Test the Teams Service App in a Sandbox Environment
Introduction
Two different Teams apps are available with Thread.
- Internal Teams App - This is the app you deploy into your organization's (MSP) environment if you are using Teams as your internal collaboration tool. It allows you to interface with tickets and threads as the MSP.
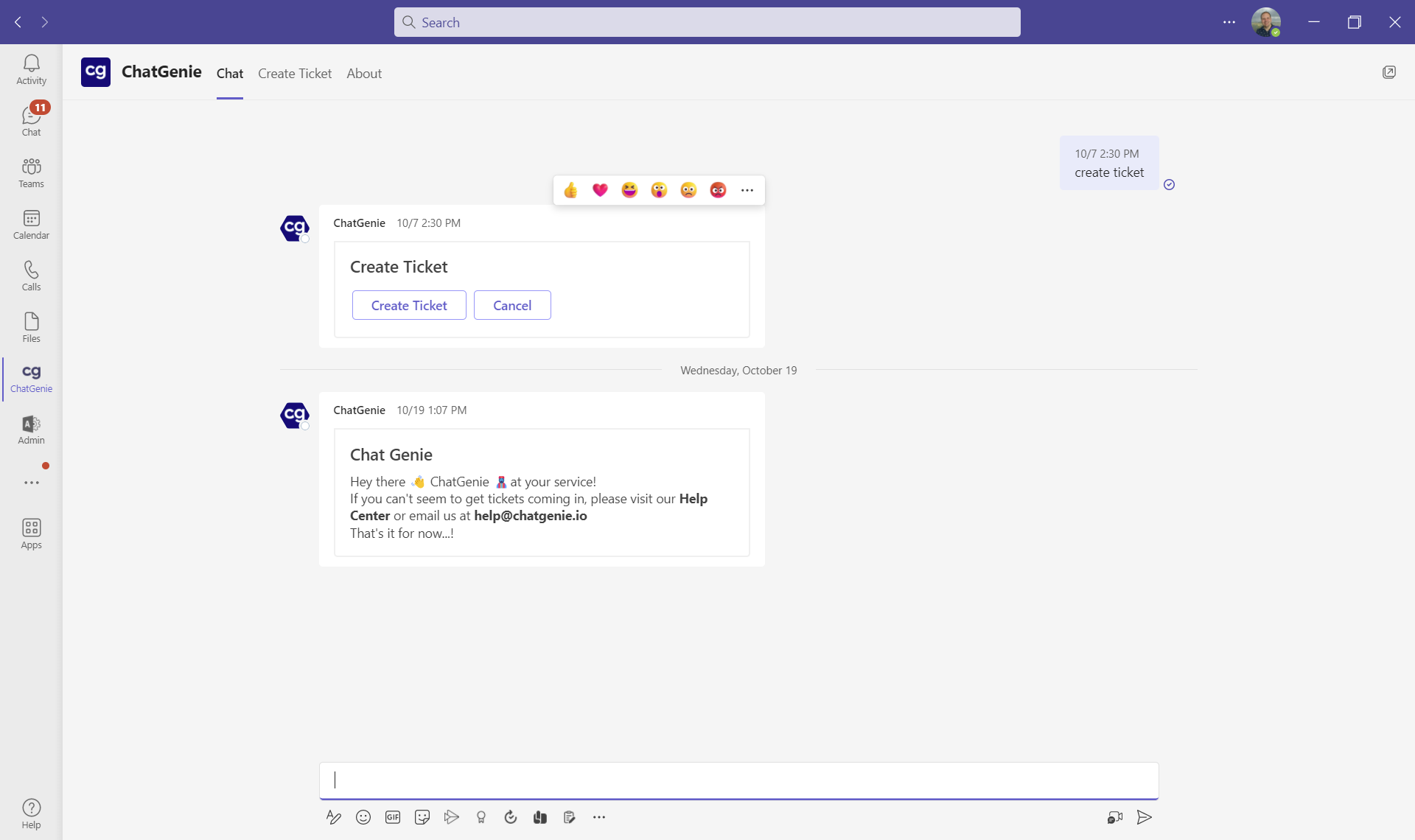
- Customer Teams App - This is the customized white labeled app that you can deploy to your customers' environments. It embeds Messenger as an iframe within the app and includes a service bot that customers can interact with and get updates on tickets/threads.
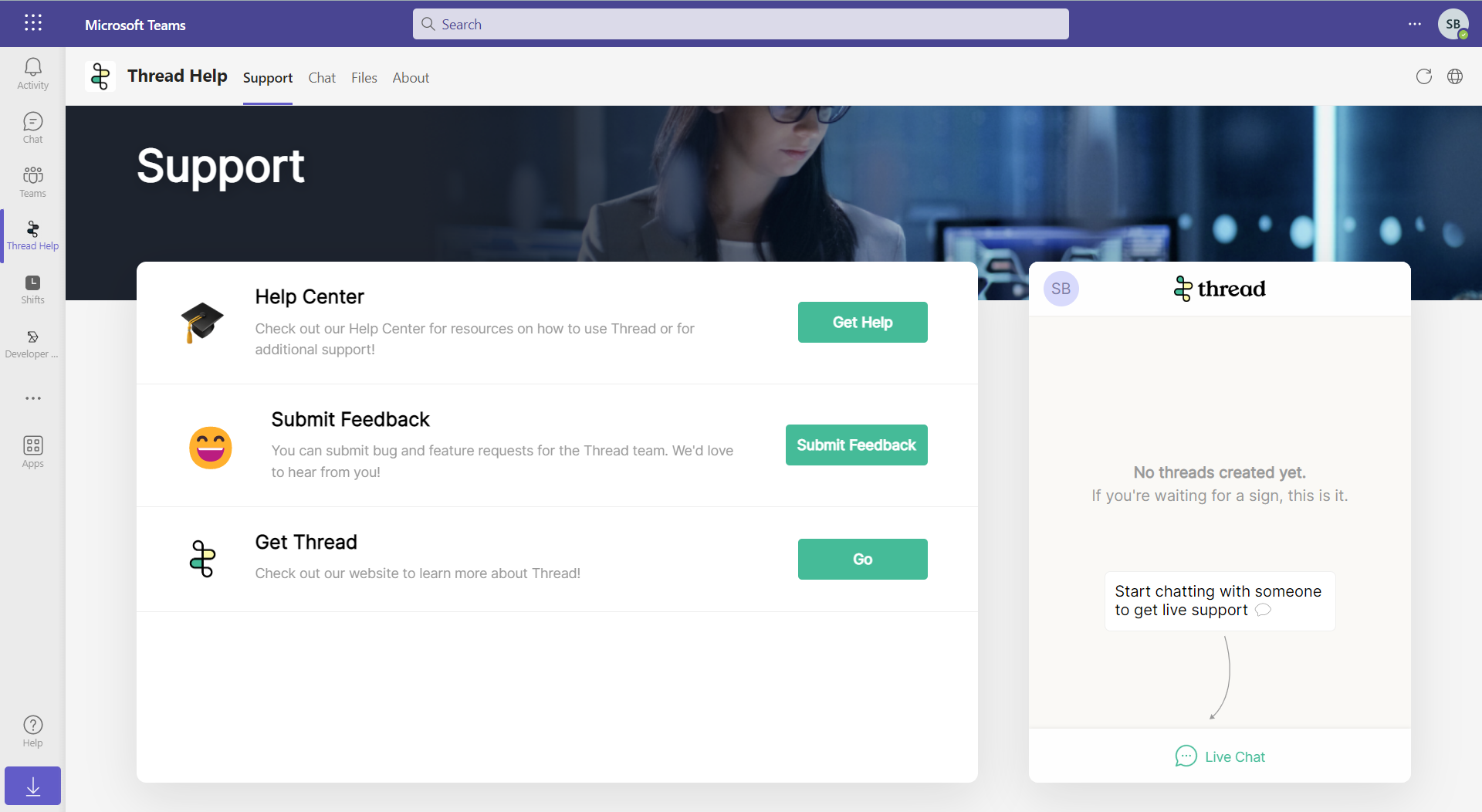
Because we are deploying two different apps, you are not able to deploy the customer teams app into your environment. However, you may want to test the customer experience before you deploy it to your actual customers.
If you want to deploy the Customer teams app to a test environment before you deploy to your customers, this article is for you.
Step 1 - Create a Microsoft 365 Sandbox Environment
You first need a Microsoft 365 test environment to deploy the Customer teams app to. Fortunately, Microsoft has made it very easy to sign up for a developer sandbox account which you can deploy the Teams app to!
For an updated guide on this step direct from Microsoft, refer to this article.
- First you need to join the Microsoft 365 developer program - start out the form here.
- On the First page, fill out your info & accept the terms.
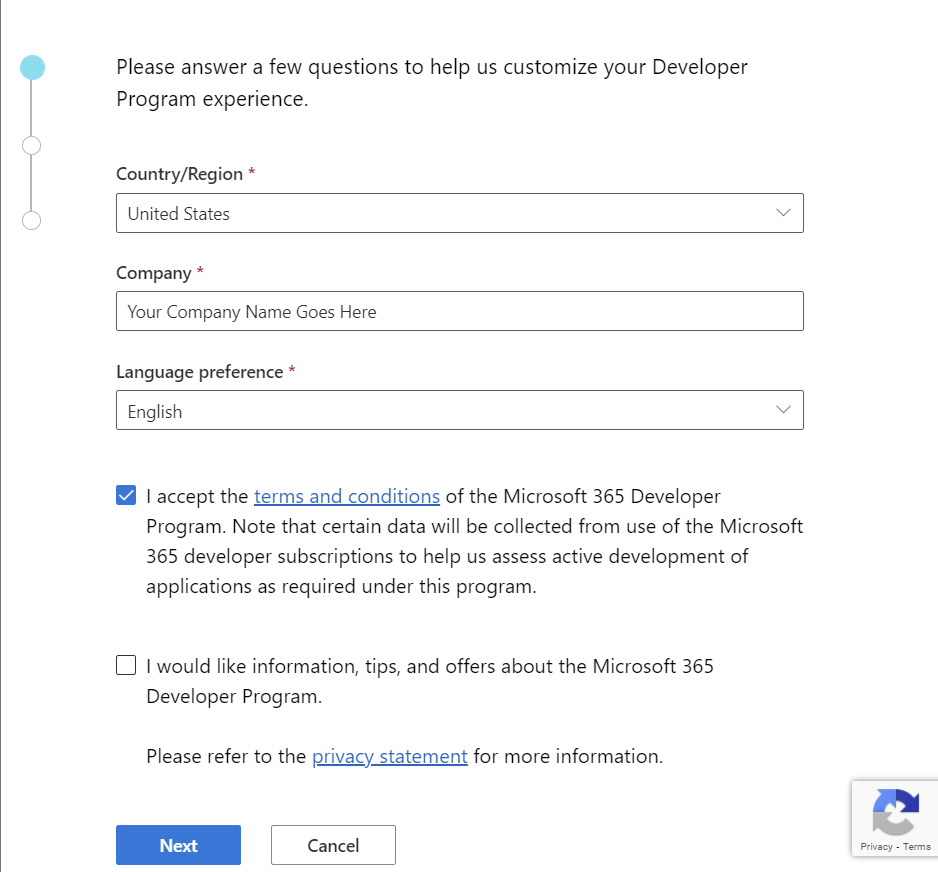
- What is your primary focus as a developer? Answer, "Custom solutions for my own customers", click Next.
- What areas of Microsoft development are you interested in? Answer, "Microsoft Teams", click Next.
- Click Save.
- Choose your Microsoft 365 E5 developer sandbox. Select Instant sandbox, click Next.
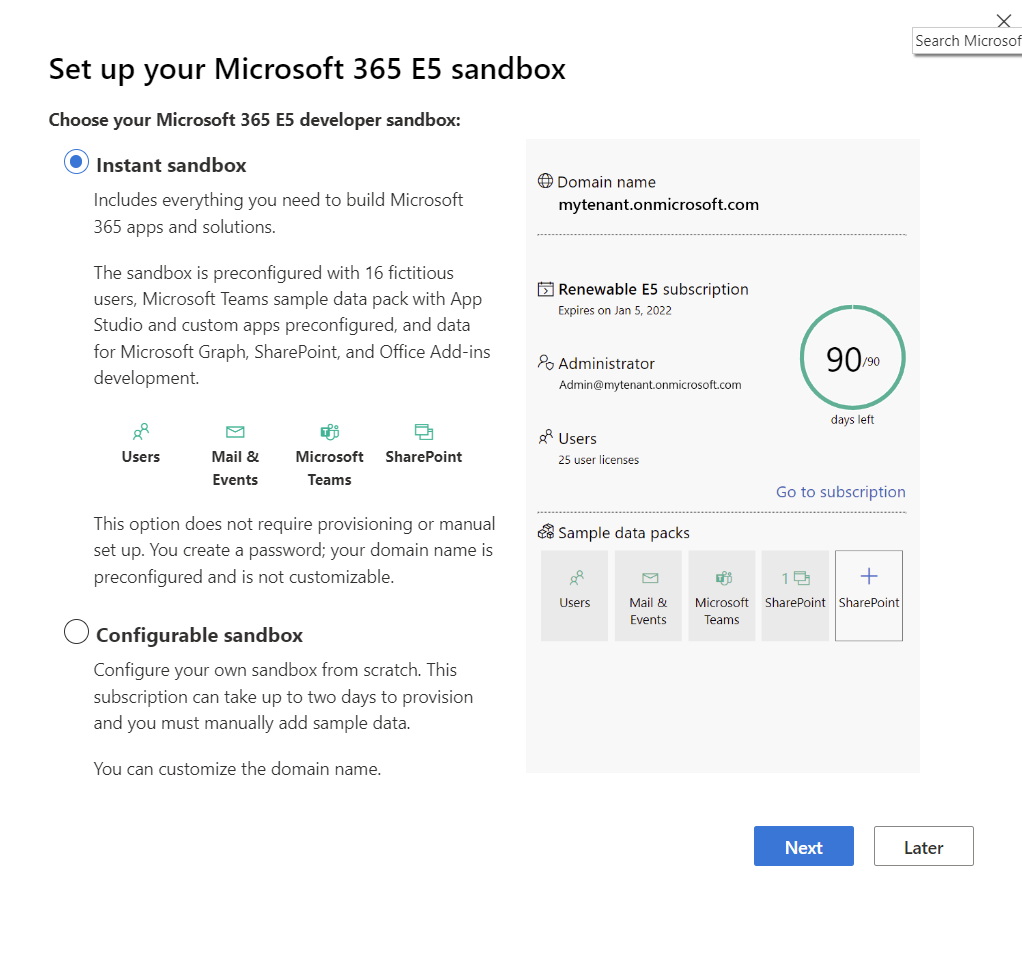
- Set up your Microsoft 365 E5 instant sandbox.
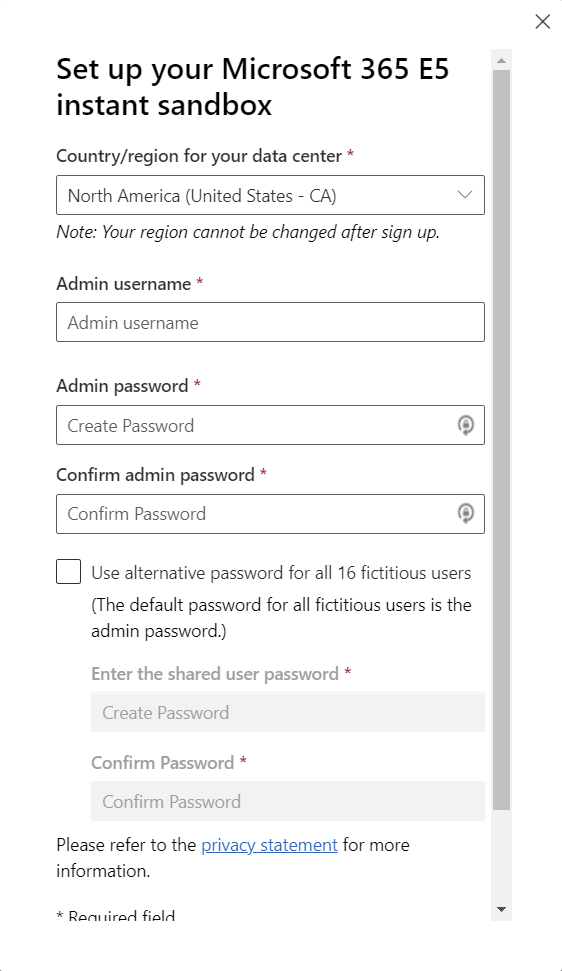
- Enter your country/region.
- Enter the preferred Admin username.
- Enter the preferred Admin Password.
- Click Continue when all is filled out.
- Add a phone number for security. Enter a phone number you control for SMS authentication. Click Send Code and Enter the Code. Click Set up when authenticated.
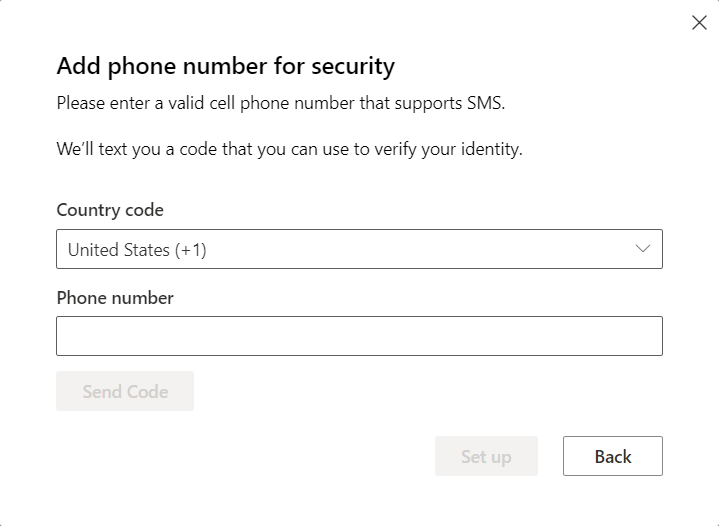
- Congrats your Microsoft 365 Sandbox environment is now setup!
- To log into your sandbox environment - navigate to https://developer.microsoft.com/en-us/microsoft-365/profile and click on the Go to subscription link. You can now log in with the new credentials you set up!
Step 2. Deploy Customer Teams App to Sandbox
Now that we've set up a Microsoft 365 sandbox environment, we can deploy our Custom Teams app to the environment. If you've gotten this far and haven't finished customizing Messenger and your Teams app, you will want to make sure that you've finished Setting up Messenger.
If Messenger and the Teams app is customized the way you like it, then you are all clear to proceed.
- (Optional Step) It is recommended that you open up a separate browser session from your normal session by using your browser's Guest or Incognito modes.We recommend Guest or Incognito mode for this section because you will be signing into the Microsoft 365 Sandbox environment that you created, you don't want to accidentally deploy to your internal tenant.
- Sign-in to the Thread Admin Panel and Navigate to the Clients tab.
- Use the Magnifying Glass to search for the test Company you'd like to deploy to and select it.For this example, we have selected a random test company. However, you can select any company you choose so long as it's not a real customer. If you are a ConnectWise partner, you can use XYZ Test Company.
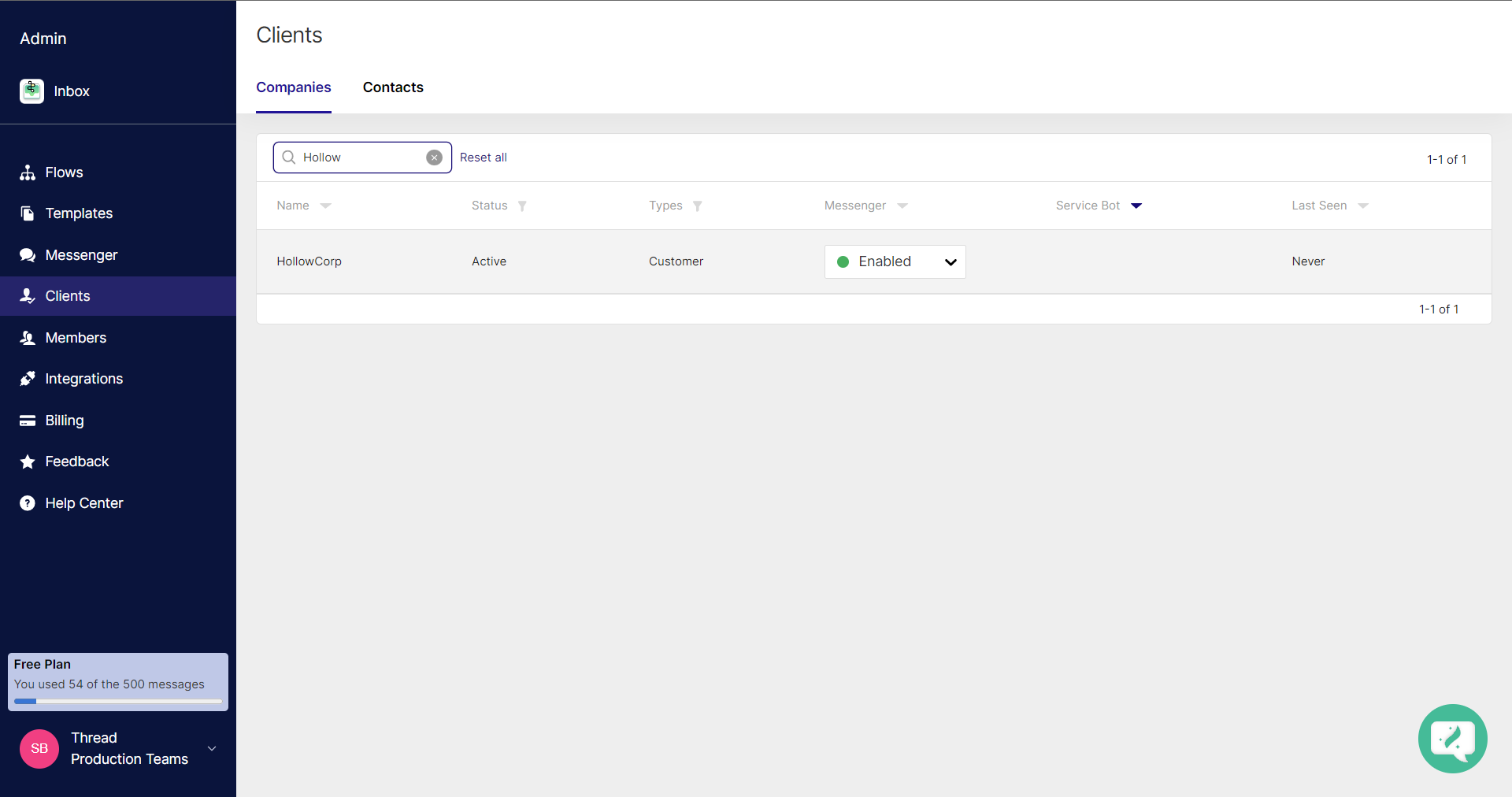 For this step it is quicker to use a test company that already exists in your Ticketing System. If you don't have one already created, you can create a new company. However, you may need to wait up to 12 hours for the job to run to sync new companies from the ticketing system into Thread.
For this step it is quicker to use a test company that already exists in your Ticketing System. If you don't have one already created, you can create a new company. However, you may need to wait up to 12 hours for the job to run to sync new companies from the ticketing system into Thread. - After clicking into the client, navigate to the Teams/Slack Connect Tab.
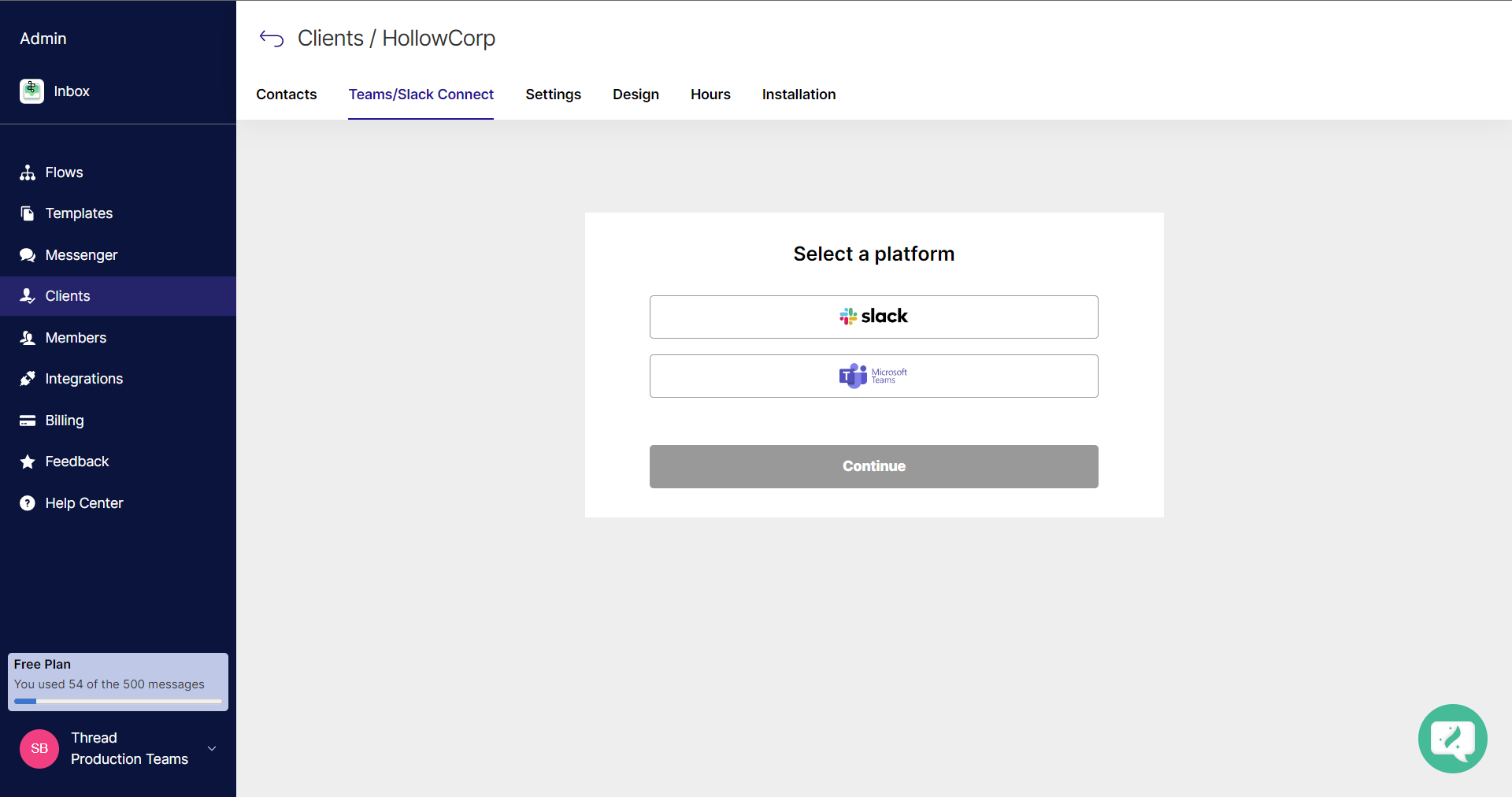
- Select Microsoft Teams and click Continue.
- Choose the Teams app you wish to deploy to the sandbox Microsoft 365 environment and click Continue.
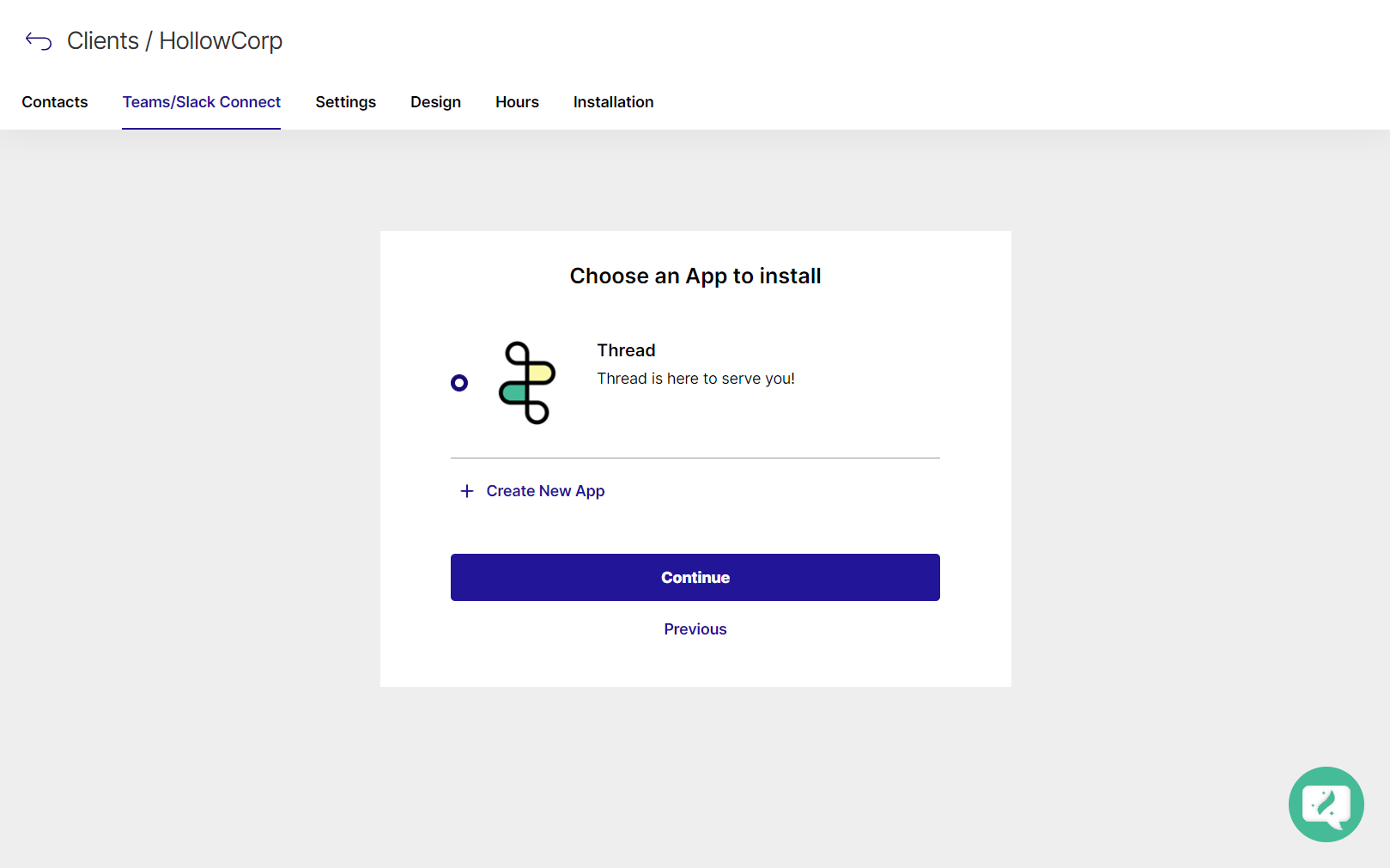
- On the following screen, you will be presented with a couple options:
- Email Invite - Use this option when you don't have admin access to the Customer's Teams environment, and you need another Admin to help complete the deployment. They will receive a Magic Link via email which will walk them through the deployment steps.
- Magic Link - We will choose this option since we have admin access to the Teams environment that we will be deploying to.
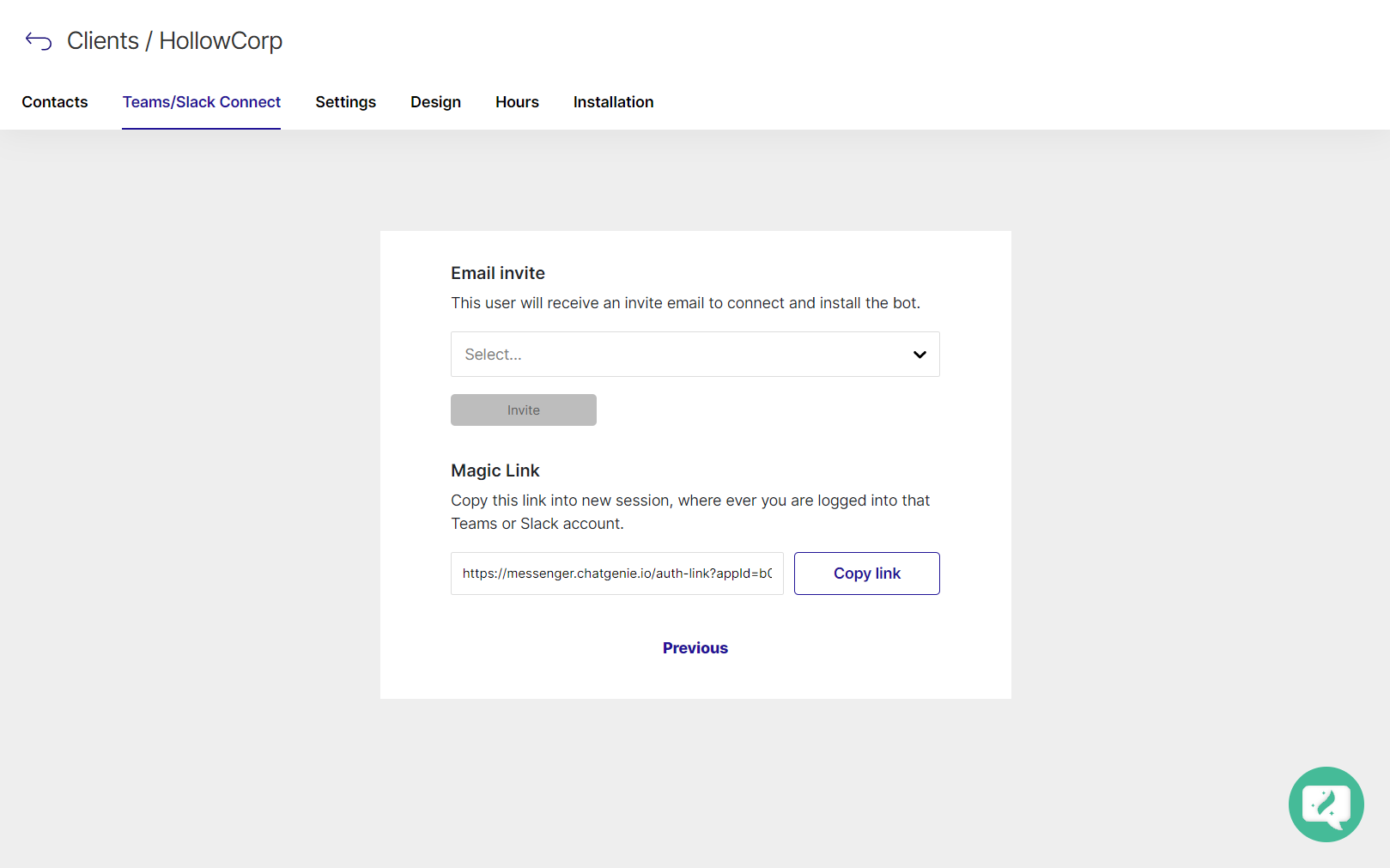
- Click Copy link next to the Magic Link and paste it into a new tab in your current browser session.If you skipped step 2.1 and did not open a guest browser session, now is the time to do so.
- Upon navigating to the Magic Link, you will be asked to authenticate with the Microsoft 365 Sandbox account you created in step 1. Enter the email pertaining to that sandbox account and click Next. Enter your password and approve any MFA.If you weren't already signed into Thread from your browser session, upon clicking on the Magic Link, you may be asked to sign in to Thread before it will redirect to the Microsoft login. You must have admin access in Thread for the next step to work.
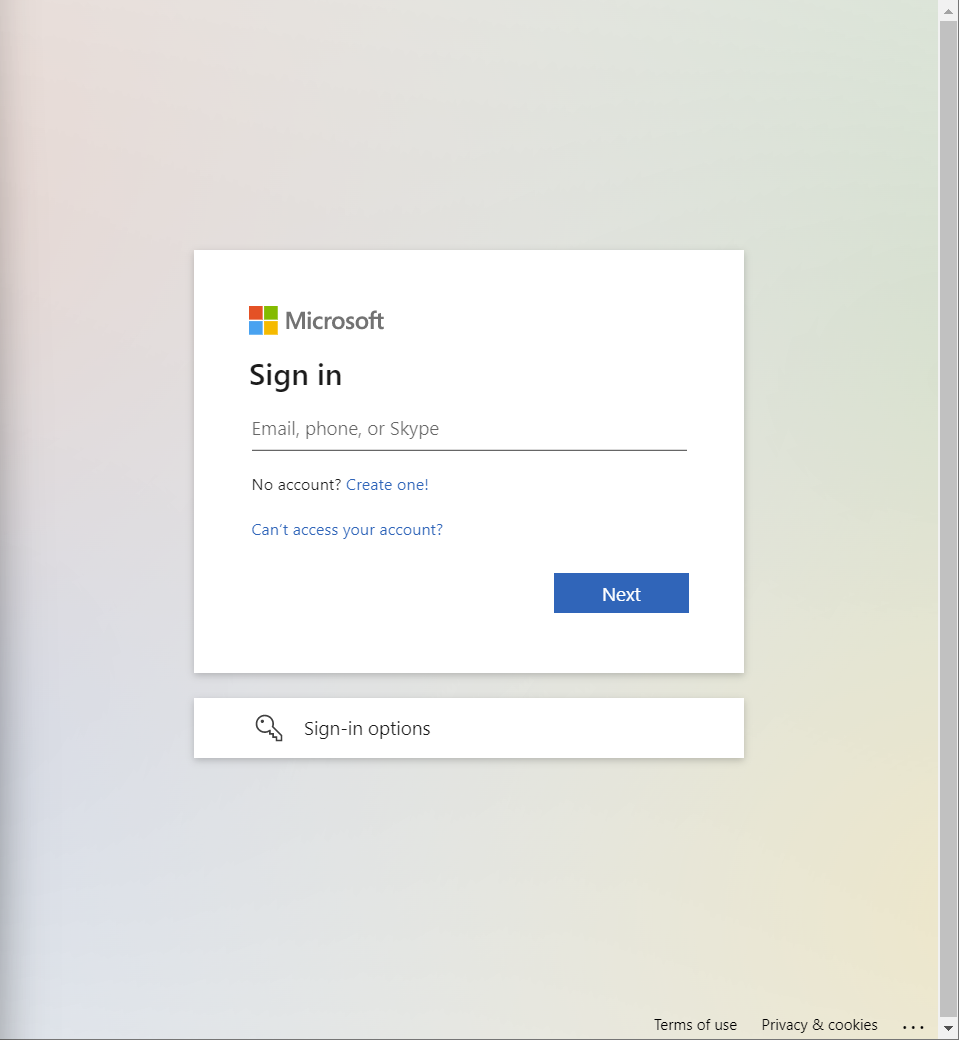
- Permissions will be requested for the bot. Click Accept.
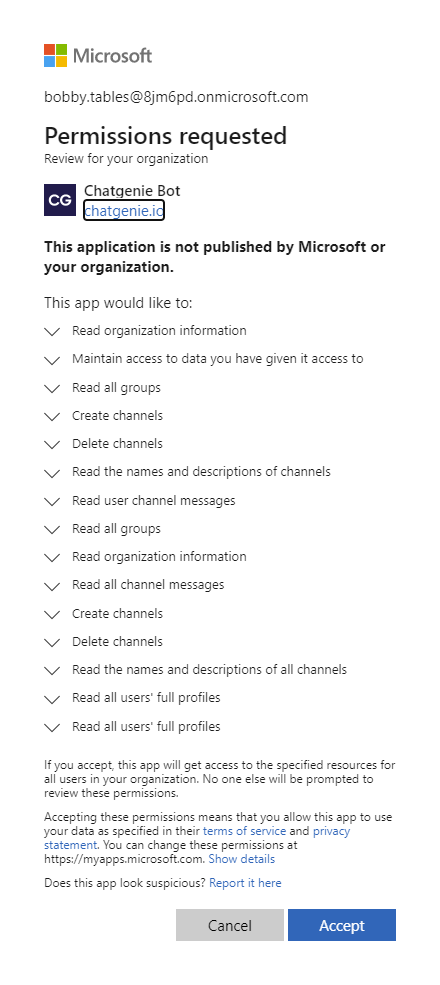
- If this step was successful, you should see something similar to the following screen.
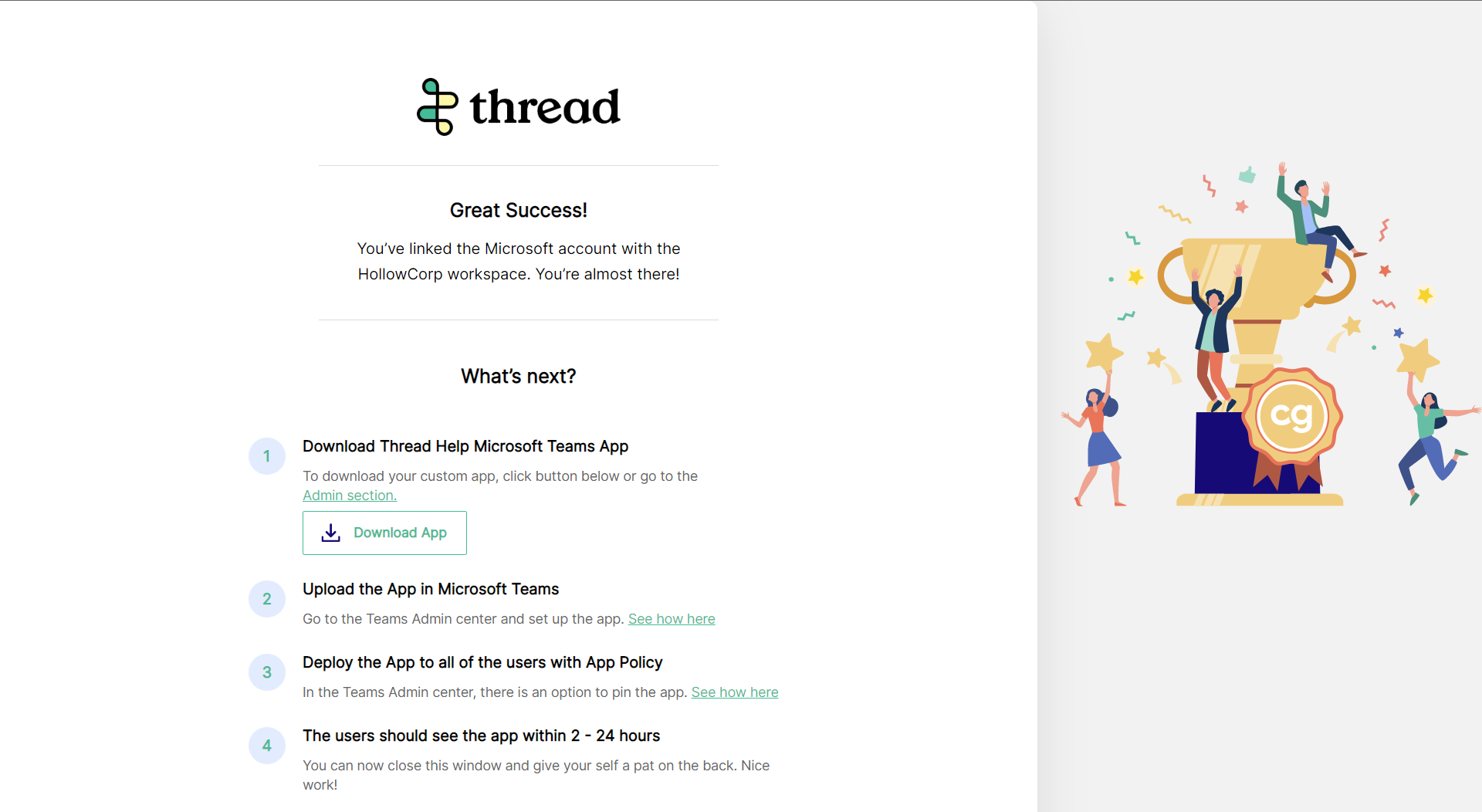
- Click the Download App link to download the custom Teams app that you are deploying to this customer.
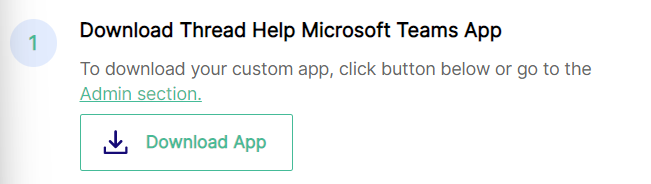
- Navigate to the Teams Admin Center (https://admin.teams.microsoft.com) -> Teams apps -> Manage apps.
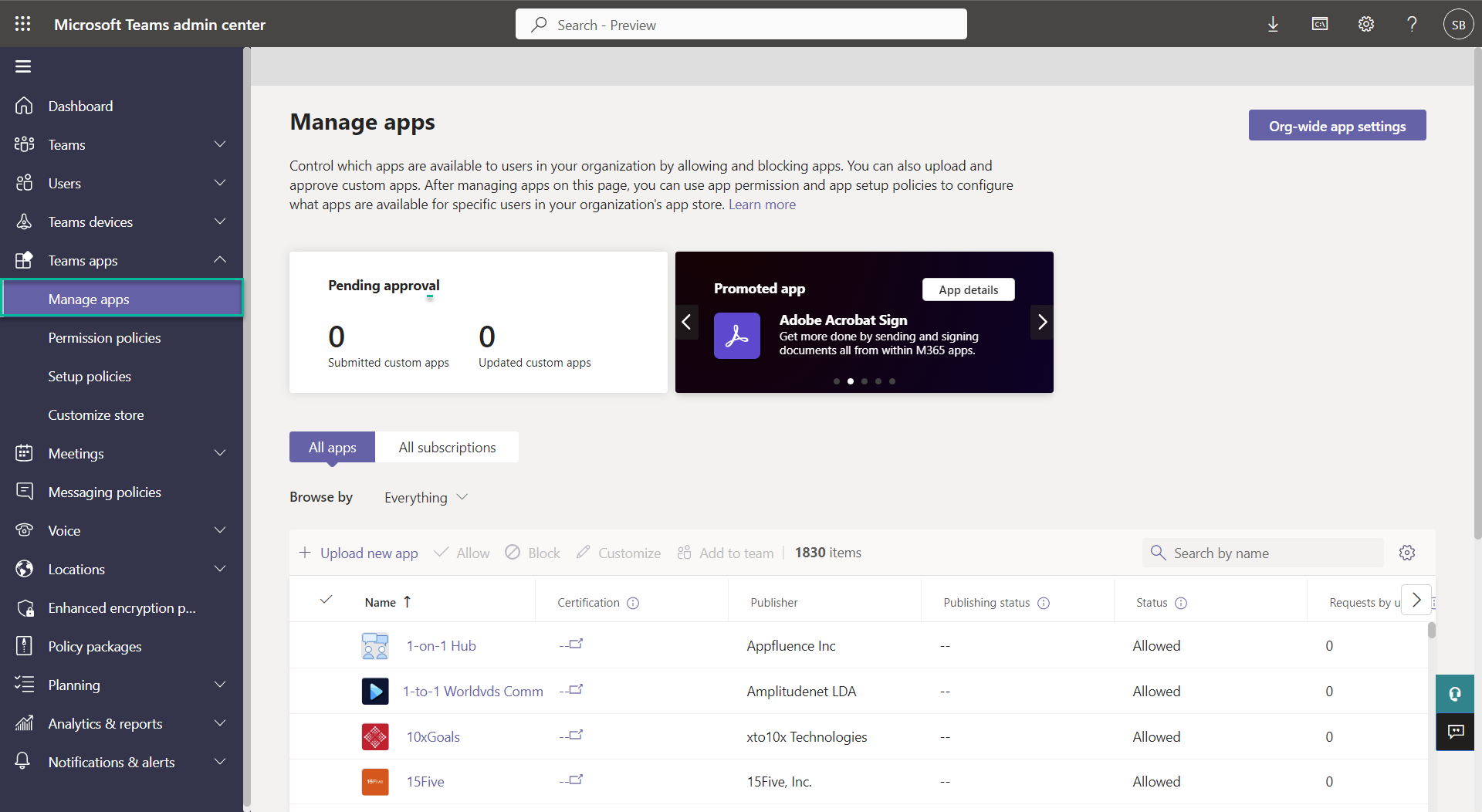
- Click the + Upload new app button.
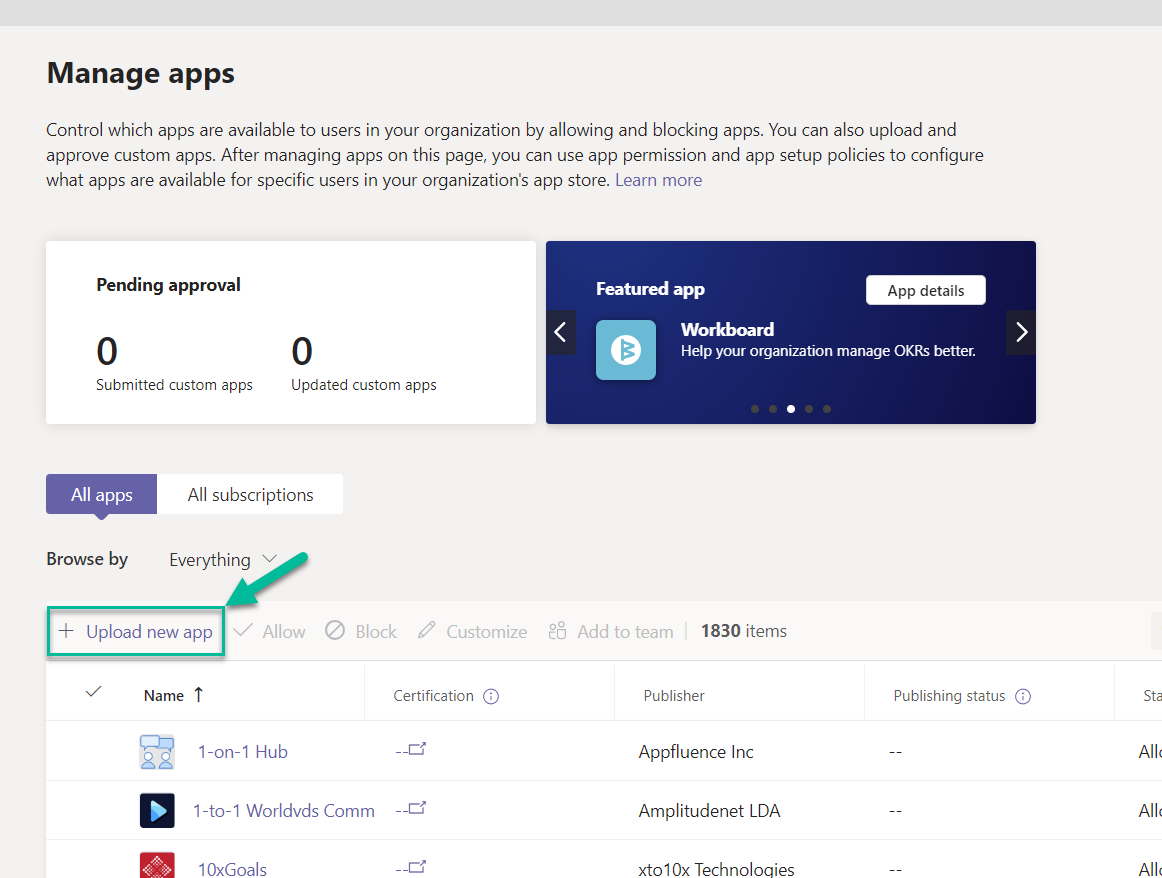
- Click Upload and in the file browser pop-up select the custom teams app .zip file you downloaded in step 2.12, then click Open.
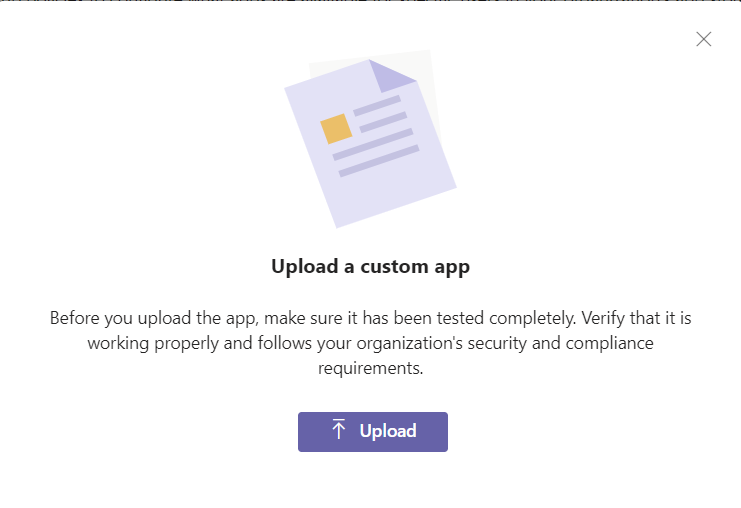
- Now that the zip has been uploaded, you will want to set who in the tenant has access to the app. Navigate to Teams apps -> Setup policies.
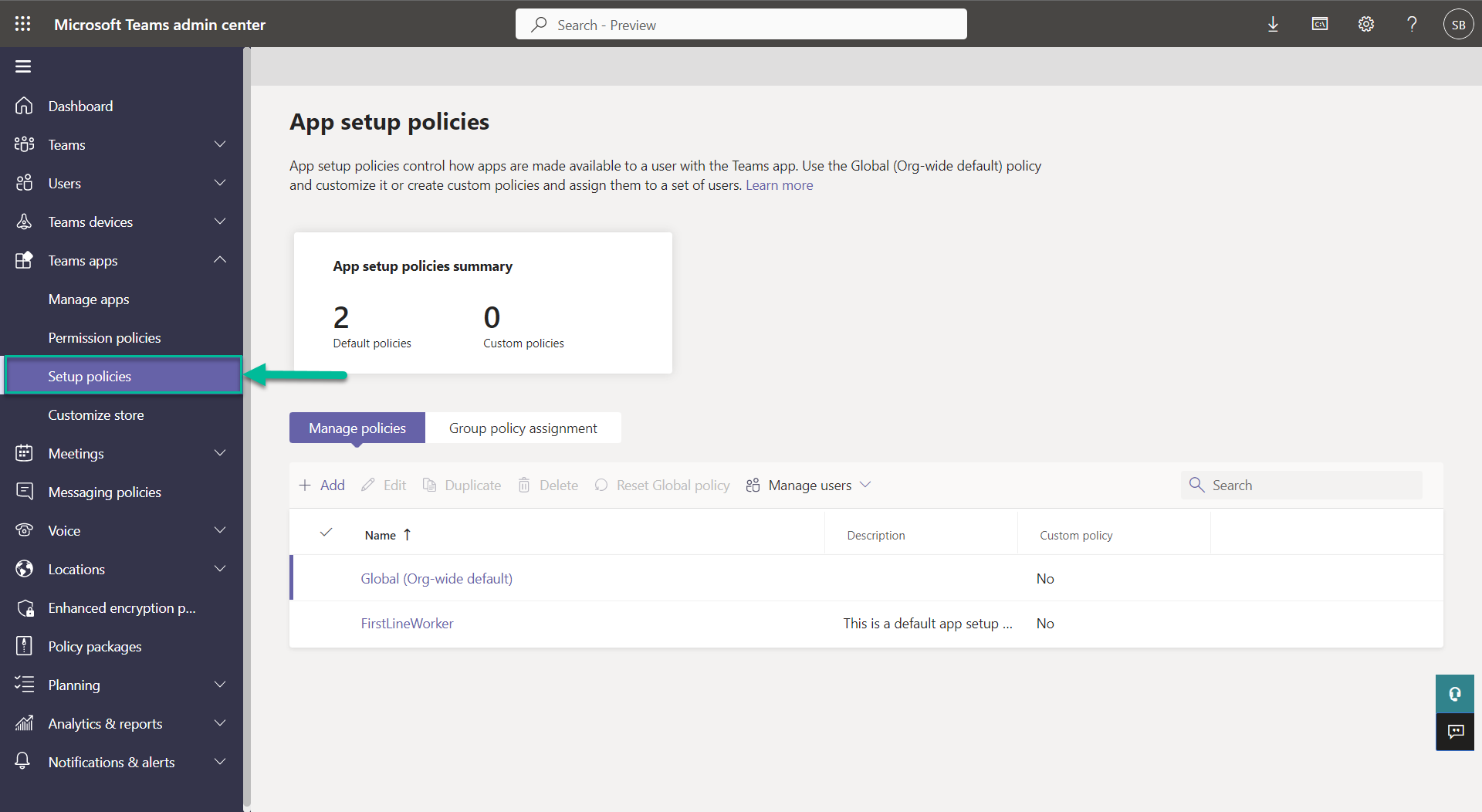
- Click Global (Org-wide default).
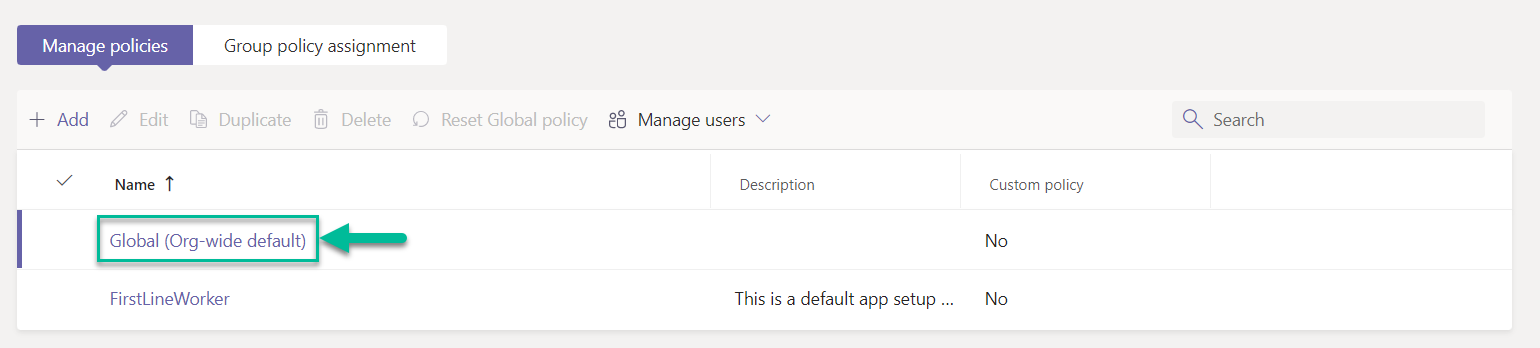
- Under Installed apps, click the Add apps button.
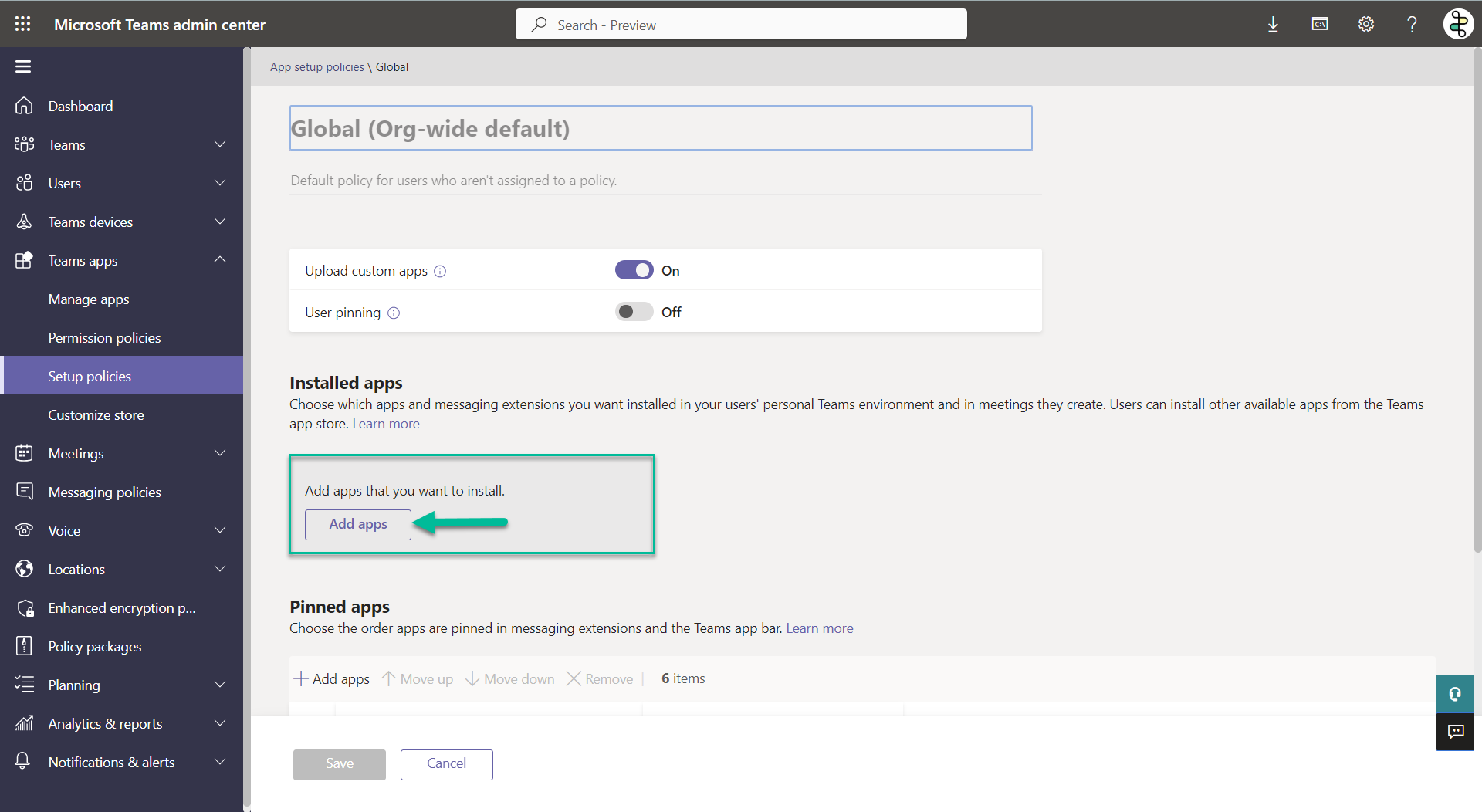
- An Add installed apps sidebar will appear. Search for the app based on the Teams app name you defined when building your custom teams app. Find the app, click Add and Add again at the bottom of the panel.To identify the name of your custom app, navigate to the Thread Admin panel (Messenger -> Teams Apps -> Edit -> Teams app name). The Teams app name is what you want to search for.
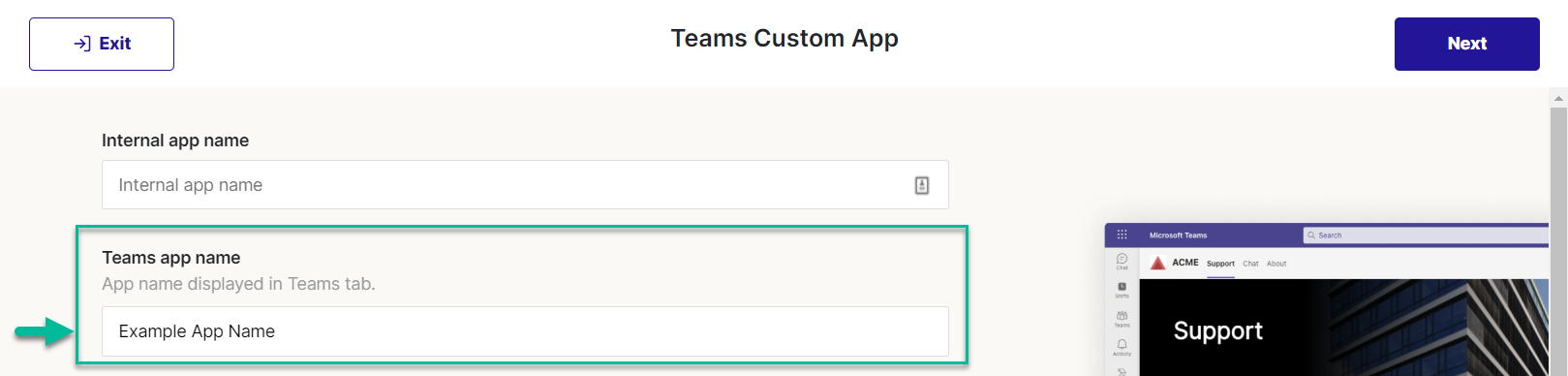
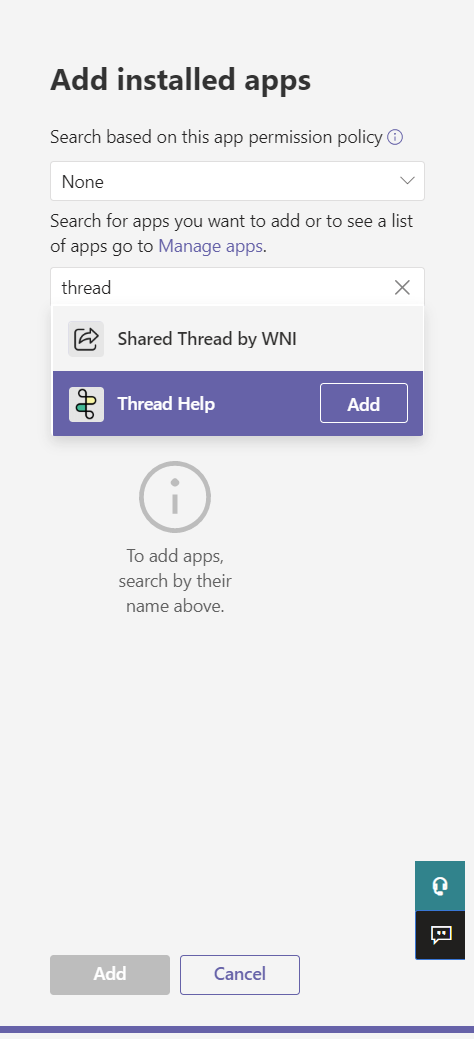
- Under the Pinned apps section, click the + Add apps button.
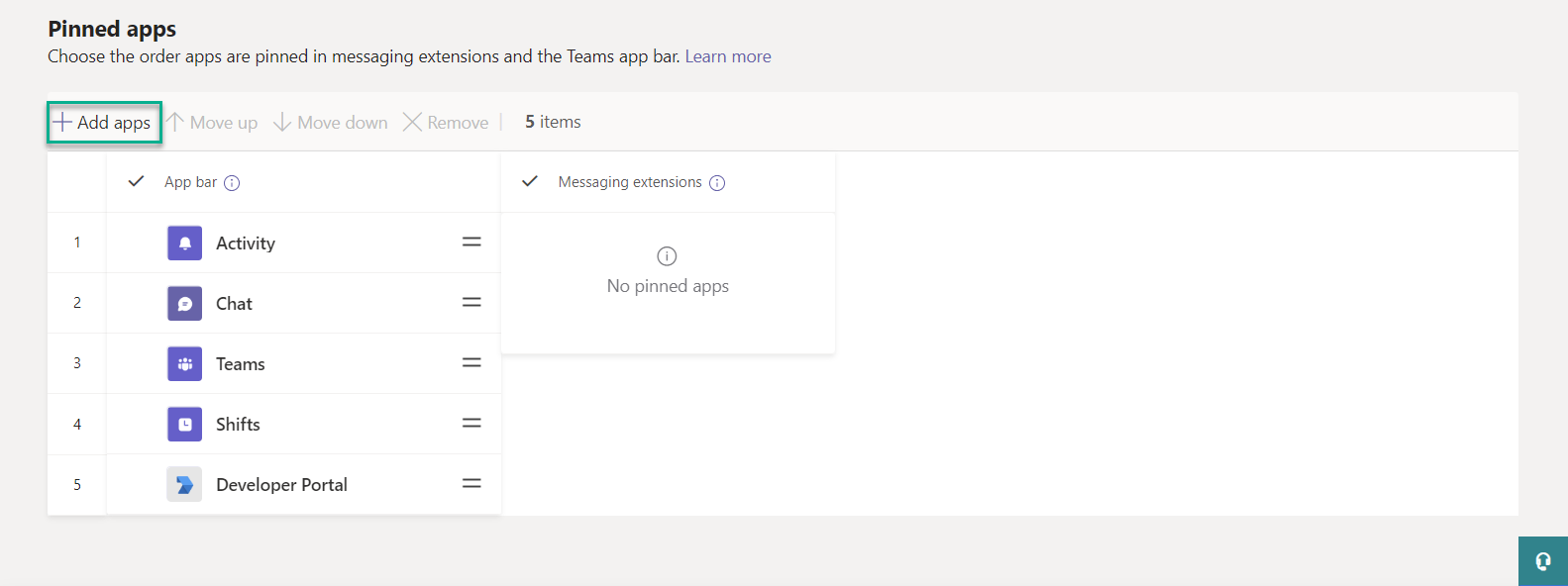
- Search for the app based on the Teams app name you defined when building your custom teams app. Find the app, click Add and Add again at the bottom of the panel.
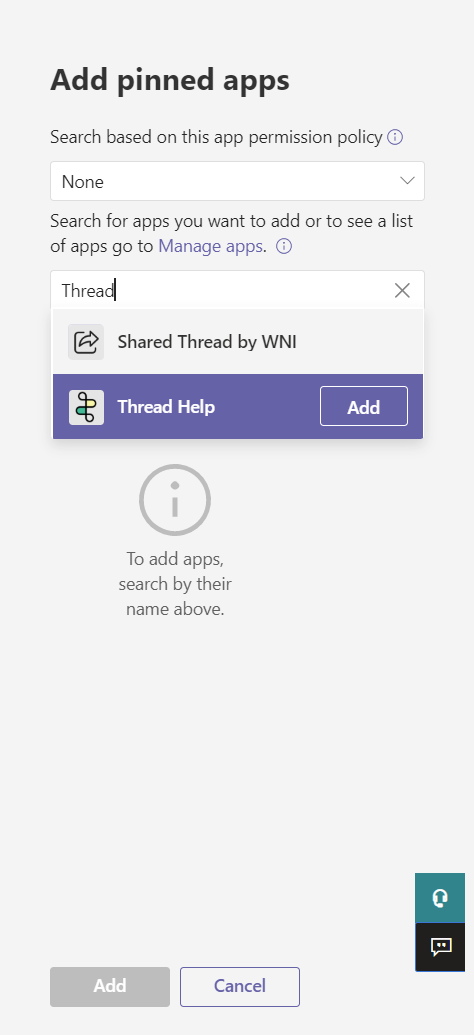
- You should see the app under Pinned apps. If you want the app to feature prominently in your users Teams, you can move it up or down and click Save when done.
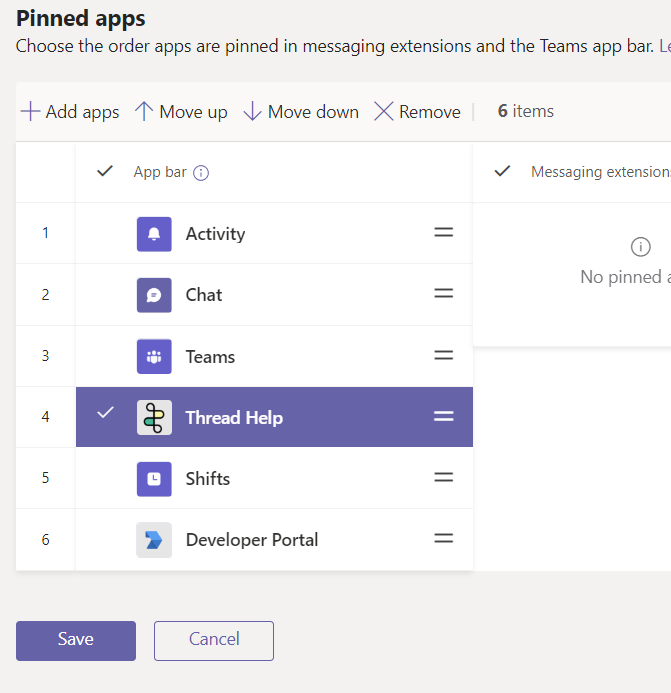
- Congrats you are all set up with your Customer Teams app in your Microsoft 365 sandbox! You are now ready to test out Messenger and start some live chats!It may take time for the app to show up in users' Teams environment, please reboot and/or allow up to 24 hours for the changes you just made to take effect.