Configuring Messenger for Windows Deployment in ConnectWise Automate
Set Thread App ID and Auto-Deployment for All Clients
To set the Thread App ID for all clients (meaning all clients will use the same App ID) follow these instructions:
- Login to your Automate Desktop Control Center using a Super Admin user account.
- From the Desktop Control Center, click System > Configuration > Dashboard.
- From the System Dashboard, click the Config > Additional Field Defaults > Clients > Thread tab.
- Enter the Thread App ID in the Thread App ID field.
- To enable automatic deployment for all clients, check the Thread Auto-Deployment checkbox.
- Click Save Additional Information.
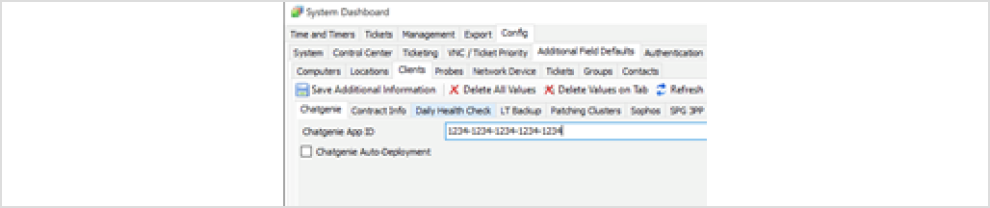
Set Thread App ID and Auto-Deployment per Client
To set the Thread App ID and/or automatic deployment setting on a per Client basis, follow these instructions:Login to your Automate Desktop Control Center using a Super Admin user account.
- From the Desktop Control Center, click Browse > Clients.
- Double-click on a client and select the Info > Thread tab.
- Enter the Thread App ID in the Thread App ID field.
- To enable automatic deployment for all clients, check the Thread Auto-Deployment checkbox.
- Click Save Additional Information.
Configure Thread Auto-Deployment Schedule
To schedule the automatic installation of the Thread agent, follow these instructions:
- Login to your Automate Desktop Control Center using a Super Admin user account.
- From the Desktop Control Center, click Browse > Groups
- Select the Thread group and double-click on the name.
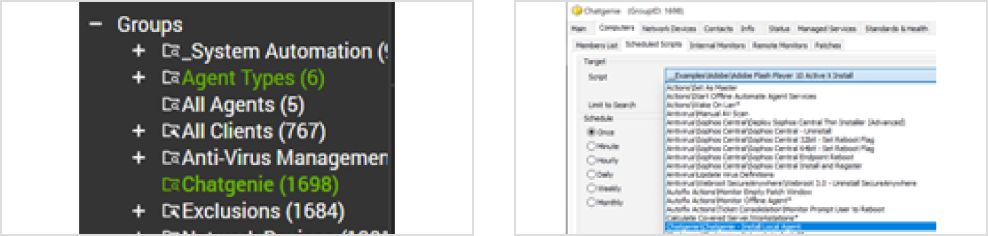
- Select the Computers > Scheduled Scripts tabs.
- Using the script dropdown menu, find and select the Thread\Thread – Install Local Agent
- Under the Schedule, select Minute, set the start time to 8:00 AM and Run Every 30 minutes.
- Click Add to set the schedule.
- Close the Thread Group Window.


Exclude Thread Auto-Deployment per Computer
To exclude a computer from automatic deployment of the local Thread agent, follow these instructions:Login to your Automate Desktop Control Center using a Super Admin user account.
- From the Desktop Control Center, click Browse > Clients.
- Select the Client and find the computer to exclude.
- Double-click on the Computer to open the Computer Management window.
- Right-click on the Automation (gear) menu icon and click Extra Data Fields.
- Select the Thread category (located on the left-side of the window).
- Check/uncheck the Thread Exclude Auto-Deployment option and click the Save button in the lower-right.
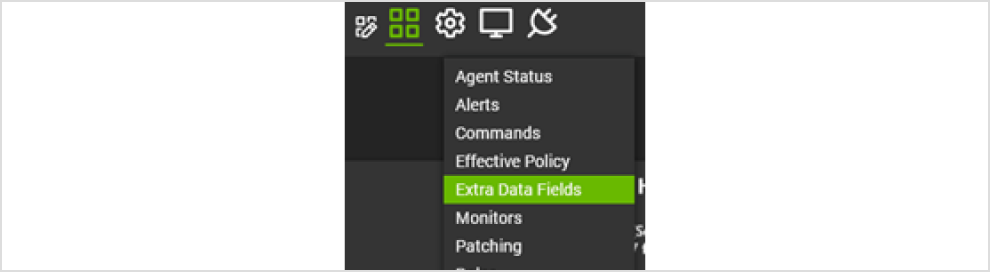
Automate script
Use our script to set up Automate.
Frequently Asked Questions
Can I manually install the Thread Agent?
Yes, you can manually install the Thread agent using the “Thread – Install Local Agent” script. The script is located under the Thread script folder.
What is the automatic installation interval?
The automatic installation script runs every 30 minutes for computers that do not have the agent installed and auto-deployment has been enabled. The script is initially setup to run at the top and bottom of every hour.

